آموزش تنظیم dns گوگل در ویندوز

DNS چیست؟
DNS یا سیستم نام دامنه، به نوعی دفترچه تلفن اینترنت است. کاربران از طریق نامهای دامنه مانند example.com یا domain.com به اطلاعات آنلاین دسترسی دارند. مرورگرها از طریق آدرسهای IP با وب سایت ها تعامل دارند. DNS، نام دامنه را به آدرسهای IP ترجمه میکند تا مرورگرها بتوانند منابع اینترنتی را دانلود کنند.
سرورهای DNS، نیاز کاربران به حفظ آدرسهای IP مانند 192.168.1.1 (در IPv4) یا آدرسهای IP پیچیدهتر مانند 2400:cb00:2048:1::c629:d7a2 (در IPv6) از بین میبرند. در ادامه به طور مفصل در رابطه با تنظیم dns گوگل در ویندوز صحبت خواهیم کرد.
ارائه دهنده خدمات اینترنتی یا ISP چیست؟
اصطلاح «ارائهدهنده خدمات اینترنتی یا ISP» به شرکتی اطلاق میشود که دسترسی به اینترنت را برای مشتریان شخصی و تجاری فراهم میکند. ISP ها این امکان را برای مشتریان خود فراهم میآورند تا پرداخت هزینه، بتوانند در اینترنت جستجو کنند، آنلاین خرید نمایند، تجارت انجام دهند و با خانواده و دوستان خود ارتباط برقرار کنند.ISP ها ممکن است خدمات دیگری از جمله خدمات ایمیل، ثبت دامنه و میزبانی وب را نیز ارائه دهند.
دی ان اس گوگل چیست؟
در سال 2009، Google سرویس DNS عمومی خود را با هدف سریعتر و ایمنتر کردن اینترنت ایجاد کرد.
Google Public DNS یک سیستم نام دامنه است که به کاربران اینترنت در سراسر جهان ارائه میشود. این سرویس به عنوان یک recursive name server عمل میکند و اطلاعات را از سرورهای DNS معتبر دریافت میکند تا به حجم بالایی از کوئریهای DNS پاسخ دهد. Google Public DNS بزرگترین سرویس DNS عمومی در جهان است و هدف آن ارائه اینترنت سریعتر و ایمن تر از طریق DNS است.
چرا باید DNS سرور را تغییر دهیم؟
در راستای تنظیم dns گوگل در ویندوز چند دلیل برای تغییر DNS ذکر شده است:
- خدمات سریعتر
سرورهای DNS دیگر، گاهی سریعتر از سرورهای DNS پیش فرض یک ISP هستند. هرچند که این موضوع قطعی نیست و به نزدیک بودن سرورهای DNS به خانه یا محل کار شما بستگی دارد. اما شاید ارزش بررسی را داشته باشد.
- خدمات قابل اعتماد
اگر سرویس دهنده اینترنت شما غیرقابل اعتماد به نظر می رسد، تغییر سرویس DNS ممکن است راهی آسان برای بررسی این موضوع باشد. اگر ISP شما در راهاندازی سرورهای DNS خود ضعیف عمل کند، ممکن است در زمانی که DNS سرور درگیر میشود، اینترنت کندی را تجربه کنید. تغییر به یک DNS سرور مطمئنتر ممکن است این مشکل را حل کند.
- محتوای بد را مسدود کنید
اگر فرزندان خردسالی دارید و میخواهید فیلترینگ اینترنت را راهاندازی کنید، راههای مختلفی برای انجام آن وجود دارد. یکی از ساده ترین راه ها برای پیکربندی فیلترینگ، این است که سرور DNS خود را به سرویسی مانند OpenDNS تغییر دهید. با تغییر سرور DNS در روتر خود، میتوانید تنظیمات کنترل والدین را در وبسایت OpenDNS فعال کنید. این تنظیمات به شما امکان میدهد تا دستههای خاصی از وبسایتها را مسدود نمایید. با این حال بهتر است، اگر یک شبکه بیسیم دارید، محتوا را برای همه دستگاهها از جمله تبلتها و گوشیهای هوشمند که از شبکه استفاده میکنند، محدود کنید.
- حفاظت بهتر
برخی از سرویسهای DNS، فیلتری اضافی جهت مسدود کردن سایتهای فیشینگ شناختهشده، ارائه میکنند. مطمئن شوید که سرویس DNS ی را انتخاب کنید که این قابلیت را ارائه میدهد.
- دسترسی به محتوای مسدود شده
مشابه یک VPN، چند سرور DNS خاص به شما این امکان میدهند که محتوای محدود شده به چند مکان جغرافیایی خاص را تماشا کنید. به عنوان مثال، مردم برخی از کشورها نمی توانند به وب سایت هایی مانند Netflix، Hulu، و iPlayer BBC دسترسی داشته باشند. اما برخی از سرورهای DNS یک ترفند کوچک به کار میبرند و به اصطلاح “تونل سازی” شبکه را انجام می دهند تا به نظر برسد که در مناطق مسدود شده حضور ندارید.
بیشتر بخوانید: کاملترین آموزش دانلود از اینستاگرام (اندروید، رایانه و IOS)
لیست DNS سرورهای سریع و قابل اطمینان
در هنگام تنظیم dns گوگل در ویندوز بهتر است بدانید ارائه دهندگان DNS زیادی وجود دارد. برخی از قابل اعتمادترین و باکیفیتترین مترجمهای DNS و آدرسهای DNS IPv4 عبارتند از:
- Cisco OpenDNS: آدرس های 208.67.222.222 و 208.67.220.220;
- Cloudflare1.1.1: آدرس های 1.1.1.1 و 1.0.0.1;
- Google Public DNS: آدرس های 8.8.8.8 و 8.8.4.4;
- Quad9: آدرس های 9.9.9.9 و 149.112.112.112.
باید توجه داشته باشید که مانند هر تجارت دیگری، ارائه دهندگان DNS نیز می توانند سرویس خود را قطع کنند. به عنوان مثال، Norton ConnectSafe یک مترجم DNS عمومی رایگان بود، اما در نوامبر 2018 غیرفعال شد.
روش تغییر تنظیمات DNS با استفاده از کنترل پنل ویندوز
جهت تغییر تنظیمات سرور DNS در ویندوز 10 مطابق مراحل زیر پیش بروید:
- وارد Control Panel شوید.
- به مسیر زیر مراجعه کنید:
Network and Internet > Network and Sharing Center > Change adapter settings
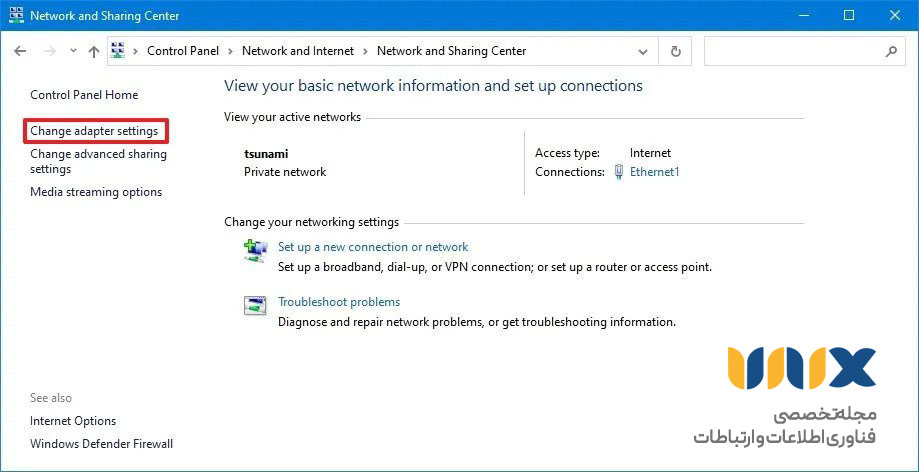
- اتصالی یا کانکشنی را که میخواهید DNS آن را تغییر دهید، انتخاب کنید.
- برای تغییر تنظیمات اتصال اترنت، روی اتصال Ethernet کلیک راست کرده و Properties را انتخاب کنید.

- برای تغییر تنظیمات اتصال بی سیم، روی اتصال Wi-Fi کلیک راست کرده و Properties را انتخاب کنید.
- اگر از شما خواسته شد که رمز عبور مدیریت را وارد نمایید، رمز عبور را تایپ کنید.
- تب Networking را انتخاب نمایید. در زیر This connection uses the following items، گزینه Internet Protocol Version 4 (TCP/IPv4) یا Internet Protocol Version 6 (TCP/IPv6) را انتخاب نموده و سپس روی Properties کلیک کنید.
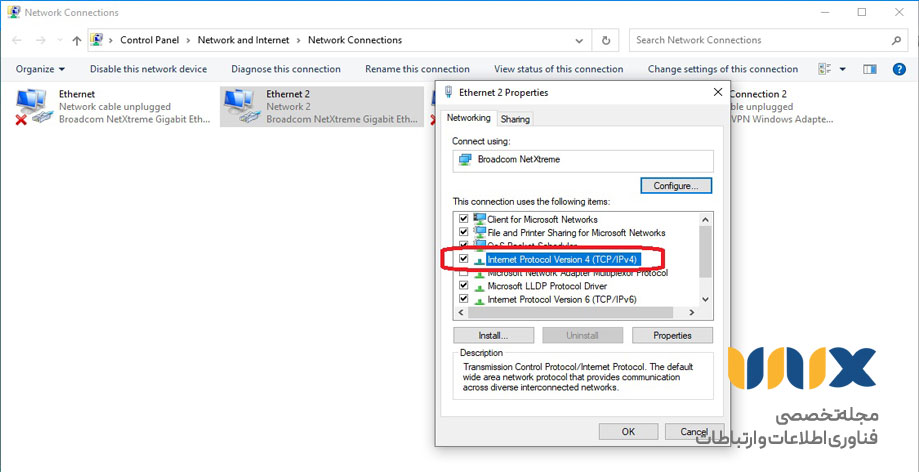
- Use the following DNS server addresses را انتخاب کنید. اگر آدرسهای IP در Preferred DNS server یا Alternate DNS server نوشته شده است، آنها را یادداشت کنید.
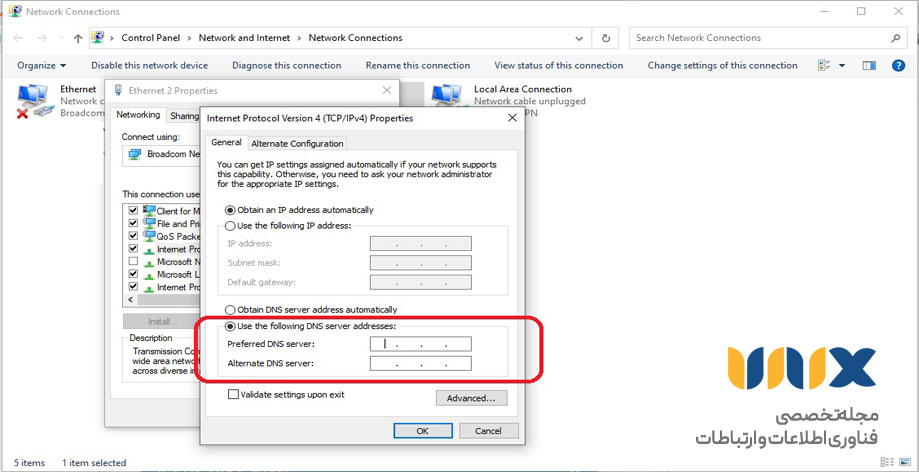
- آن آدرس ها را با آدرسهای IP سرورهای DNS موردنظر جایگزین نمایید. به عنوان مثال:
- برای IPv4: آدرس های 8.8.8.8 و/یا 8.8.4.4.
- برای IPv6: آدرس های 8888::2001:4860:4860 و/یا 8844::2001:4860:4860.
- تست کنید که تنظیمات شما به درستی کار میکنند.
بیشتر بخوانید: آموزش ریست کردن کامپیوتر با استفاده از کیبورد در ویندوز و مک
روش تغییر DNS با استفاده از Settings ویندوز
برای تغییر آدرسهای DNS از طریق Settings، مراحل زیر را دنبال نمایید:
- Settings را باز نمایید.
- روی Network & Internet کلیک کنید.
- روی Ethernet یا Wi-Fi کلیک نمایید.
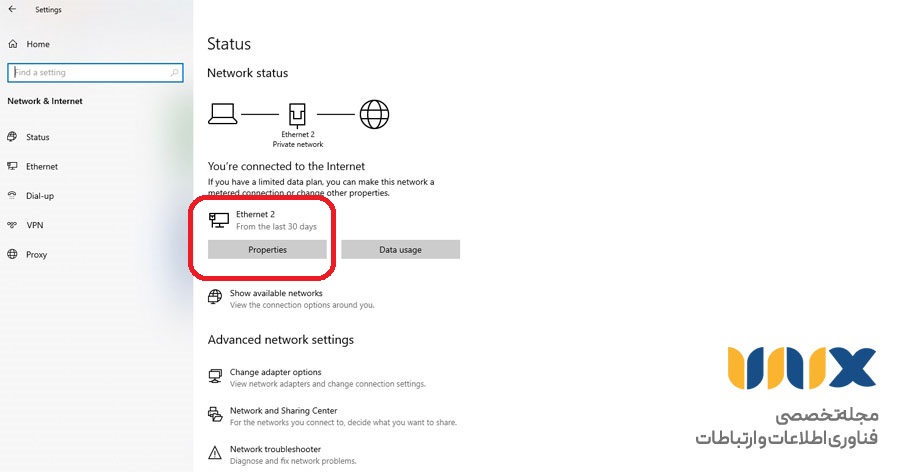
- کانکشنی را انتخاب کنید که ویندوز را به شبکه متصل میکند.
- در بخش «IP settings»، روی دکمه Edit کلیک کنید.
- از منوی کشویی «Edit IP settings» گزینه Manual را انتخاب نمایید.
- سوئیچ تعویض IPv4 را روشن کنید.
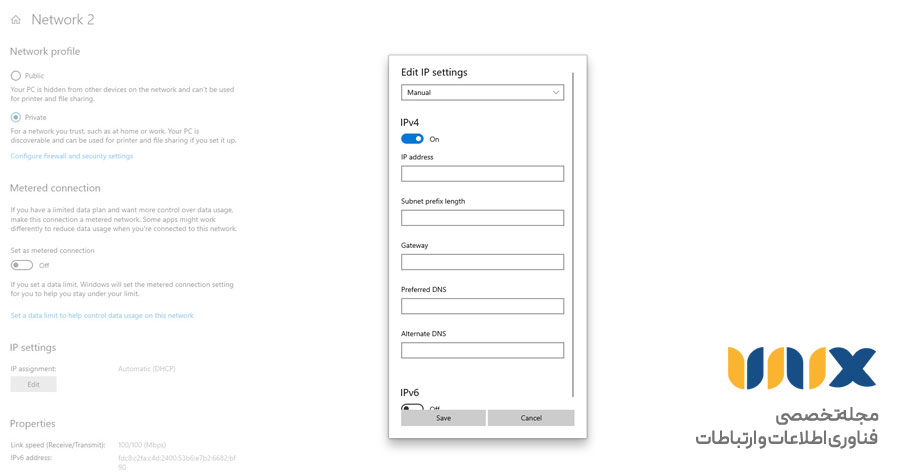
- در بخش «Preferred DNS server»، آدرس DNS اصلی را وارد کنید. می توانید آدرس های DNS که بالاتر ذکر شد را به کار ببرید.
- در بخش «Alternate DNS server»، آدرس DNS ثانویه را وارد نمایید.
- روی دکمه Save کلیک کنید.
- دستگاه را Restart نمایید.
پس از تکمیل مراحل، باید بتوانید با استفاده از سرورهای DNS جدید به اینترنت متصل شوید.