آموزش کامل رمزگذاری روی فلش مموری بدون استفاده از نرم افزار

آیا قصد قفل کردن فلش مموری را دارید؟ فلش مموری، یک USB کوچک است که حمل آن آسان و ظرفیت ذخیره سازی بالایی دارد. بزرگترین تفاوت بین فلش مموری و هارددیسک این است که هاردیسکها قابلیت اتصال و استفاده فوری را ندارند. اکثر سیستم عاملهای مدرن بدون نیاز به نصب درایورهای اضافی، میتوانند فلش مموری را بخوانند یا در آن بنویسند. اما نحوه رمزگذاری روی فلش مموری چگونه است؟ برای دریافت پاسخ این سوال تا انتها با ما همراه باشید.
چرا باید روی فلش مموری رمز بگذارید؟
برای قفل کردن فلش مموری و محافظت از دادهها، ضرورت دارد که فلش مموری خود را رمزگذاری کنید تا از فایلهای حساس خود محافظت کرده و از نشت دادهها جلوگیری نمایید. نشت دادهها میتواند صدمات جبرانناپذیری به بار آورد.
آموزش رمزگذاری روی فلش مموری در ویندوز
BitLocker Drive Encryption یک ابزار جدید جهت حفاظت از اطلاعات است که به ویندوز اضافه شده است. عمدتاً برای حل مشکلی که بیشتر مردم نگران آن هستند استفاده میشود: سرقت یا نشت دادهها از طریق سرقت یا گم گردن فیزیکی تجهیزات رایانه ای.
بیشتر بخوانید: آموزش ریست کردن کامپیوتر با استفاده از کیبورد در ویندوز و مک
اگر تمایل دارید که فلش مموری خود را با BitLocker رمزگذاری کنید، مراحل زیر را دنبال نمایید:
مرحله 1. فلش مموری خود را به رایانه وصل کنید. به This PC بروید، روی درایو USB در قسمت Devices and drives کلیک راست نمایید. سپس از منوی کشویی «Turn BitLocker On» را انتخاب کنید.
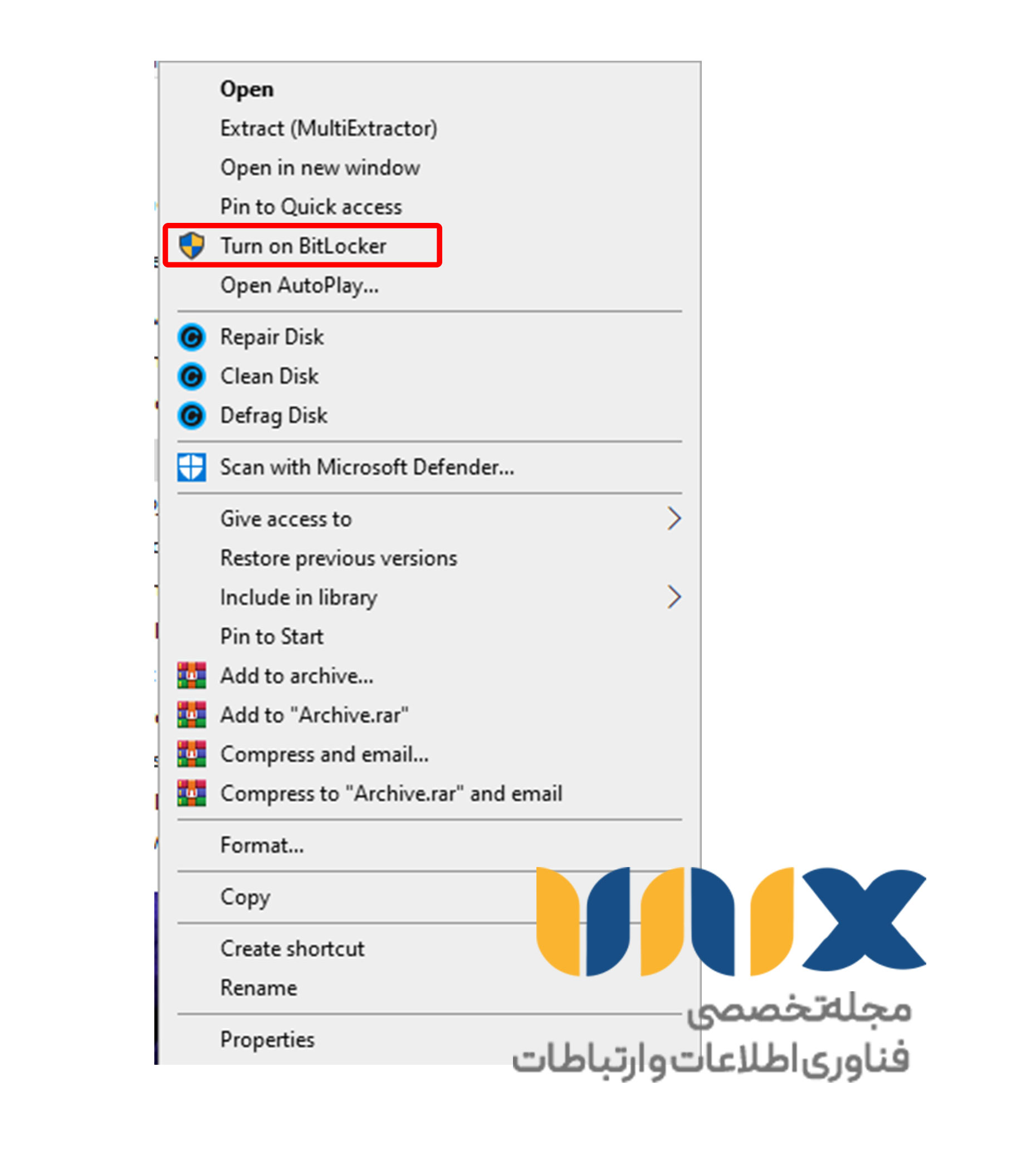
مرحله 2. کادر «Use a password to unlock the drive» را علامت بزنید، رمز عبور خود را وارد کرده و سپس مجددا وارد کنید. پس از تنظیم رمز عبور، برای ادامه روی “Next” کلیک نمایید.
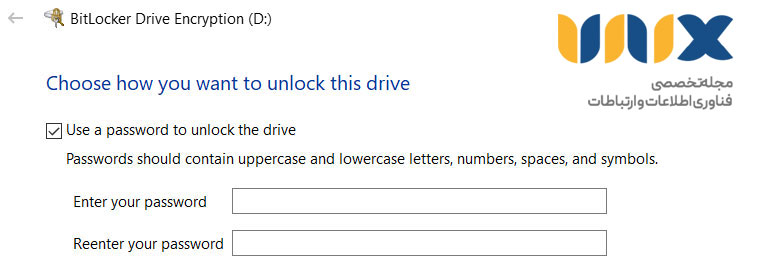
مرحله 3. روشی برای پشتیبان گیری از رمز بازیابی خود انتخاب کنید. میتوانید «Save to your Microsft account»، «Save it a file» یا «Print the recovery key» را برگزینید. برای رفتن به مرحله بعدی، روی “Next” کلیک کنید.
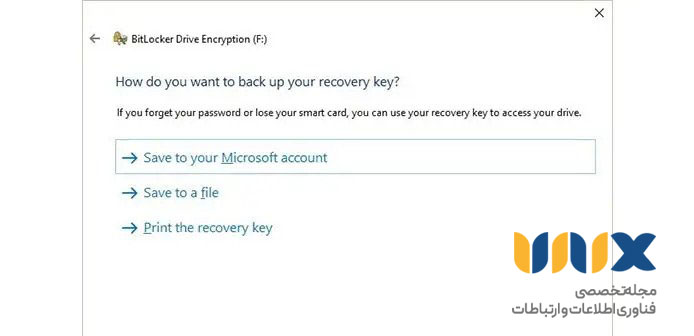
مرحله 4. “Encrypt entire drive” را انتخاب کنید تا مطمئن شوید که همه دادهها محافظت میشوند، حتی دادههایی که حذف کرده اید اما ممکن است همچنان حاوی اطلاعات قابل بازیابی باشند. سپس، روی دکمه “Next” کلیک کنید.
مرحله 5. در صفحه “Choose which encryption mode to use”، گزینه “Compatible mode” را انتخاب نموده و سپس روی “Next” کلیک کنید.
مرحله 6. در نهایت، روی “Start encrypting” کلیک نمایید تا BitLocker فلش مموری شما را با رمز عبور رمزگذاری کند.

آموزش رمزگذاری روی فلش مموری در سیستم عامل مک
رمزگذاری فلش مموری در مک پیچیده نیست. مک، ابزار FileVault را برای قفل کردن فلش مموری ارائه میدهد. مراحل زیر را انجام دهید.
بیشتر بخوانید: مک آدرس چیست؟ نحوه پیدا کردن MAC Address در گوشی و کامپیوتر
توجه داشته باشید:
- ویندوز نمیتواند درایوهای رمزگذاری شده با FileVault را باز کند.
- رمز عبوری که برای محافظت از درایو فلش مموری خود انتخاب میکنید، پس از پیکربندی قابل تغییر نیست.
مرحله 1. فلش مموری را به مک خود وصل کنید.
مرحله 2. Finder را باز نمایید. درایو USB را پیدا کرده و راست کلیک کنید. سپس “Encrypt” فلش مموری را انتخاب نمایید.
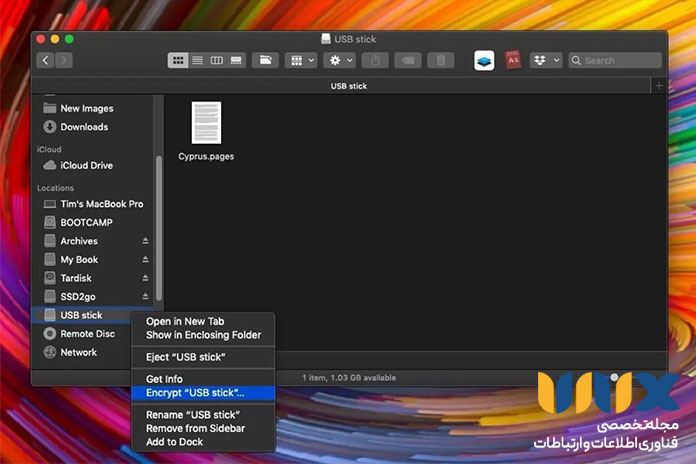
مرحله 3. رمز عبور را وارد نموده و آن را تایید کنید. همچنین میتوانید راهنما یا یک hint اضافه نمایید تا در به یادآوری رمز عبور به شما کمک کند.
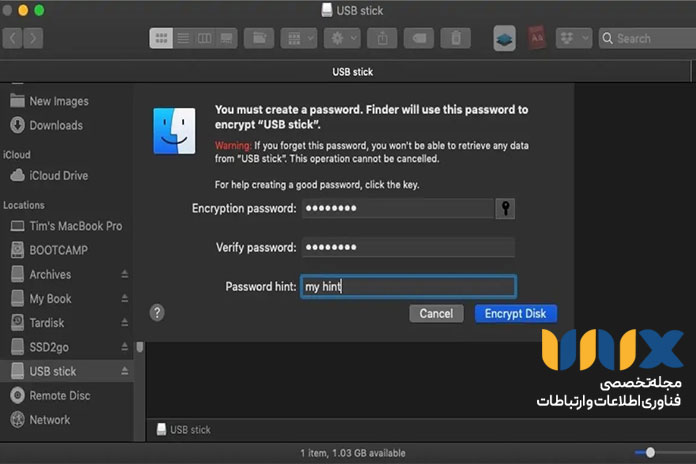
مرحله 4. برای تکمیل فرآیند رمزگذاری فلش مموری، “Encrypt Disk” را انتخاب نمایید.
نحوه برداشتن رمز از روی فلش
اگر رمز عبور را در اختیار دارید، به راحتی میتوانید رمزگذاری BitLocker را از روی فلش مموری بردارید:
- روی Start سپس Control Panel و BitLocker Drive Encryption کلیک نمایید.
- درایوی را که میخواهید رمزگذاری BitLocker آن را غیرفعال نمایید یافته و سپس روی Unlock drive کلیک کنید.
- رمز عبور فلش مموری رمزگذاری شده توسط BitLocker را وارد کنید. سپس روی Turn off BitLocker در BitLocker Drive Encryption کلیک نمایید.
- پیامی نمایش داده میشود که به شما اطلاع میدهد فلش مموری شما رمزگشایی خواهد شد و ممکن است مقداری طول بکشد. با انجام این روش، درایو را رمزگشایی کرده و رمز عبور BitLocker را حذف کرده اید.