آموزش رمزگذاری روی هارد اکسترنال

هارد اکسترنال وسیلهای است که اغلب افراد اطلاعات و دادههای شخصی خود را بر روی آن ذخیره میکنند. بسیاری از افراد تمایل ندارند که شخصی به غیر از خودشان به این دادهها دسترسی داشته باشد. از این رو میتوانیم نتیجه بگیریم که رمزگذاری روی هارد اکسترنال از اهمیت بسیار زیادی برخوردار بوده و شما نیاز به اطلاعات بیشتری در این زمینه دارید. در ادامه به صورت کامل به آموزش رمزگذاری و همچنین بازیابی و یا برداشتن رمز میپردازیم تا بتوانید عملکرد خوب و مناسبی در این راستا داشته باشید.
رمزگذاری روی چه هاردهایی امکانپذیر است؟
یکی از مهمترین سؤالاتی که اغلب برای کاربران در زمینه رمزگذاری هارددیسک پیش میآید، این است که کدام هارددیسکها این قابلیت را دارند و ما میتوانیم برای آنها رمز اختصاصی تعریف کنیم. قطعا برای شما نیز در زمان خرید این محصولات پیش آمده که فروشنده ضمن تبلیغ محصول، این موضوع را از قابلیتهای آن به شمار آورده و ادعای امنیت بالا برای کالا میکند.
در این راستا باید به این نکته اشاره کنیم که رمزگذاری بر روی هارددیسک کاملا نرمافزاری بوده و هیچگونه وابستگی به سختافزار ندارد. درواقع شما هر محصول با هر برندی که خریداری کنید، میتوانید برای آن پسورد دلخواه خود را تعریف کنید. نرم افزار این برنامه نیز اصلا خاص نبوده و شما با استفاده از ویندوز 7 و سریهای بعدازآن، به سادگی میتوانید این کار را انجام داده و سطح امنیت هارددیسک خود را به میزان قابلتوجهی ارتقا دهید.
مراحل رمزگذاری بر روی هارد اکسترنال
امروزه روشها و راهکارهای متعدد و گوناگونی برای رمزگذاری بر روی هارد اکسترنال وجود دارند که شما میتوانید از آنها استفاده کنید. نرمافزارهای گوناگونی نیز در این زمینه ارائه شدهاند که قابلیتهای ویژهای داشته و امکان رمزگذاری بر روی انواع هارددیسک را برای شما فراهم کردهاند. روشهای سادهتری نیز در این راستا وجود دارند که شما براساس آنها میتوانید بدون نیاز به هیچگونه ابزار اضافی، صرفا با ویندوز 7 و نسخههای بالاتر، اقدام به رمزگذاری برای هارد اکسترنال خود بکنید.
از آنجایی که میلیونها نفر در سرتاسر دنیا از سیستمعاملهای ویندوز استفاده میکنند، لازم است تا در ابتدا به آموزش رمزگذاری روی هارد اکسترنال با این روش بپردازیم. این قابلیت ویندوز با عنوان بیت لاکر یا BitLocker شناخته شده و شما به سادگی، بدون داشتن هیچگونه تخصص، میتوانید از آن بهره ببرید.
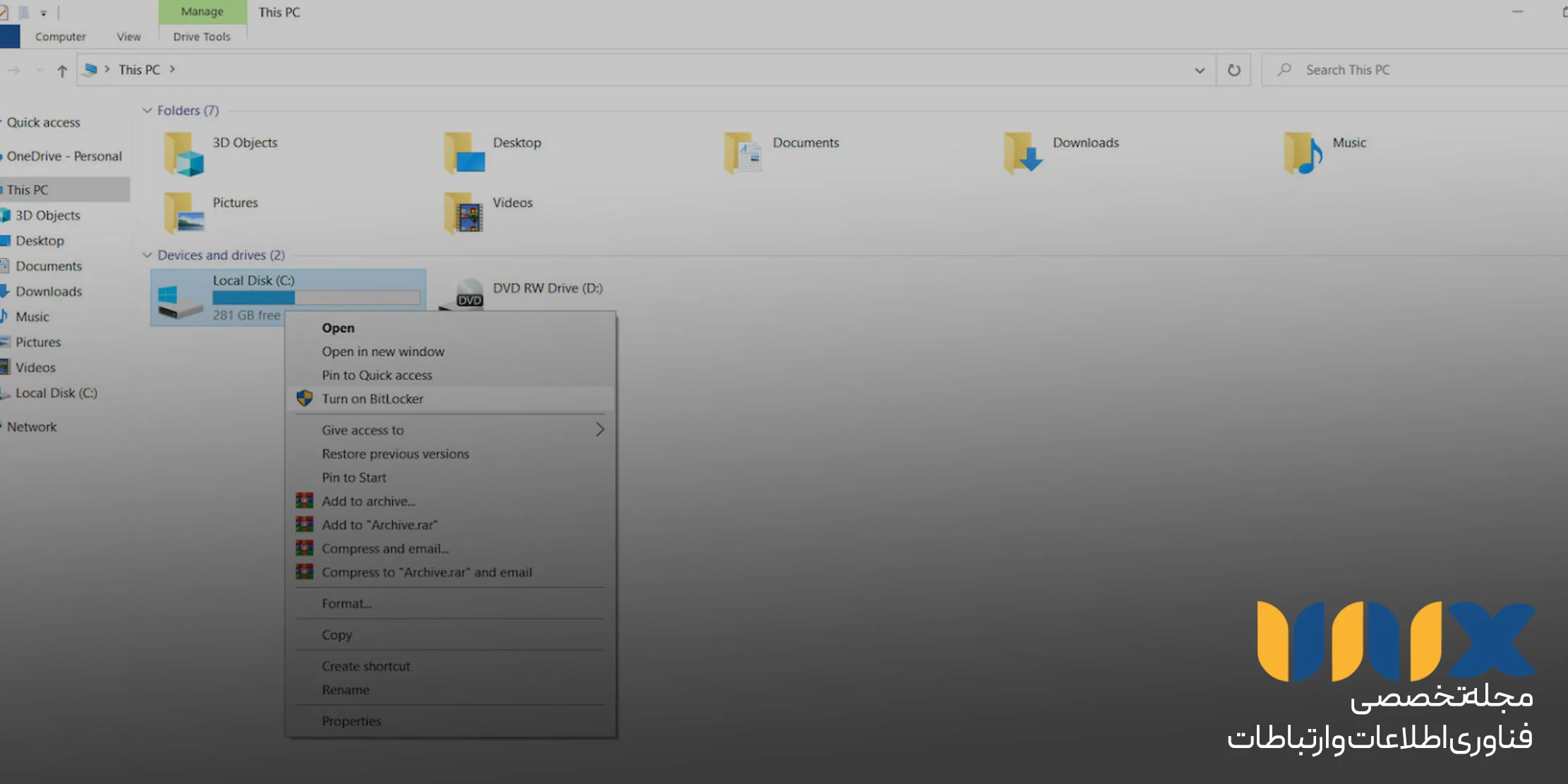
مرحله اول
در اولین مرحله باید فلش و یا هارددیسک خود را به کامپیوتر یا لپ تاپ خود متصل کرده و منتظر بمانید تا فرایند شناسایی انجام شود. سپس در پنجره My Computer یا This PC در ویندوز 10 کلیک کرده و درایو هارد اکسترنال که قصد رمزگذاری بر روی آن دارید را انتخاب کنید. بر روی این درایو راست کلیک کرده و از منویی که باز میشود، گزینه Turn on BitLocker را انتخاب کنید.
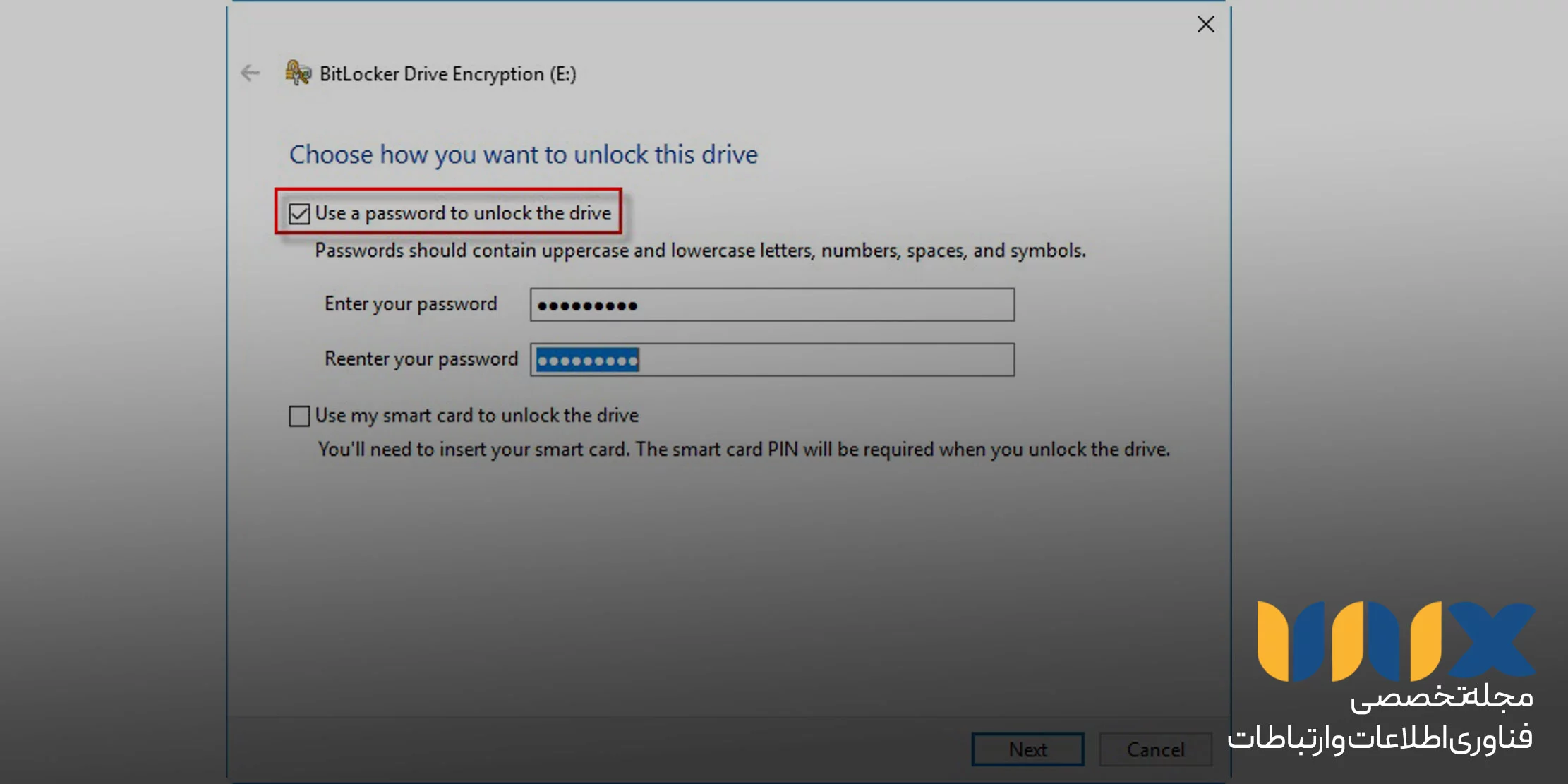
مرحله دوم
بعد از پشت سر گذاشتن این مرحله، پنجرهای باز میشود که باید در آن گزینه Use Password to Uncock the Drive را فعال کنید. بعد از فعال کردن این گزینه شما میتوانید پسورد موردنظر خود را برای درایو منتخب، وارد کنید. دقت داشته باشید که پسورد انتخاب شده باید حداقل 8 کاراکتر داشته باشد و شما از حروف و اعداد مختلف میتوانید در آن استفاده کنید. بعد از وارد کردن پسورد باید بر روی گزینه Next کلیک کنید تا وارد مرحله بعدی شوید.
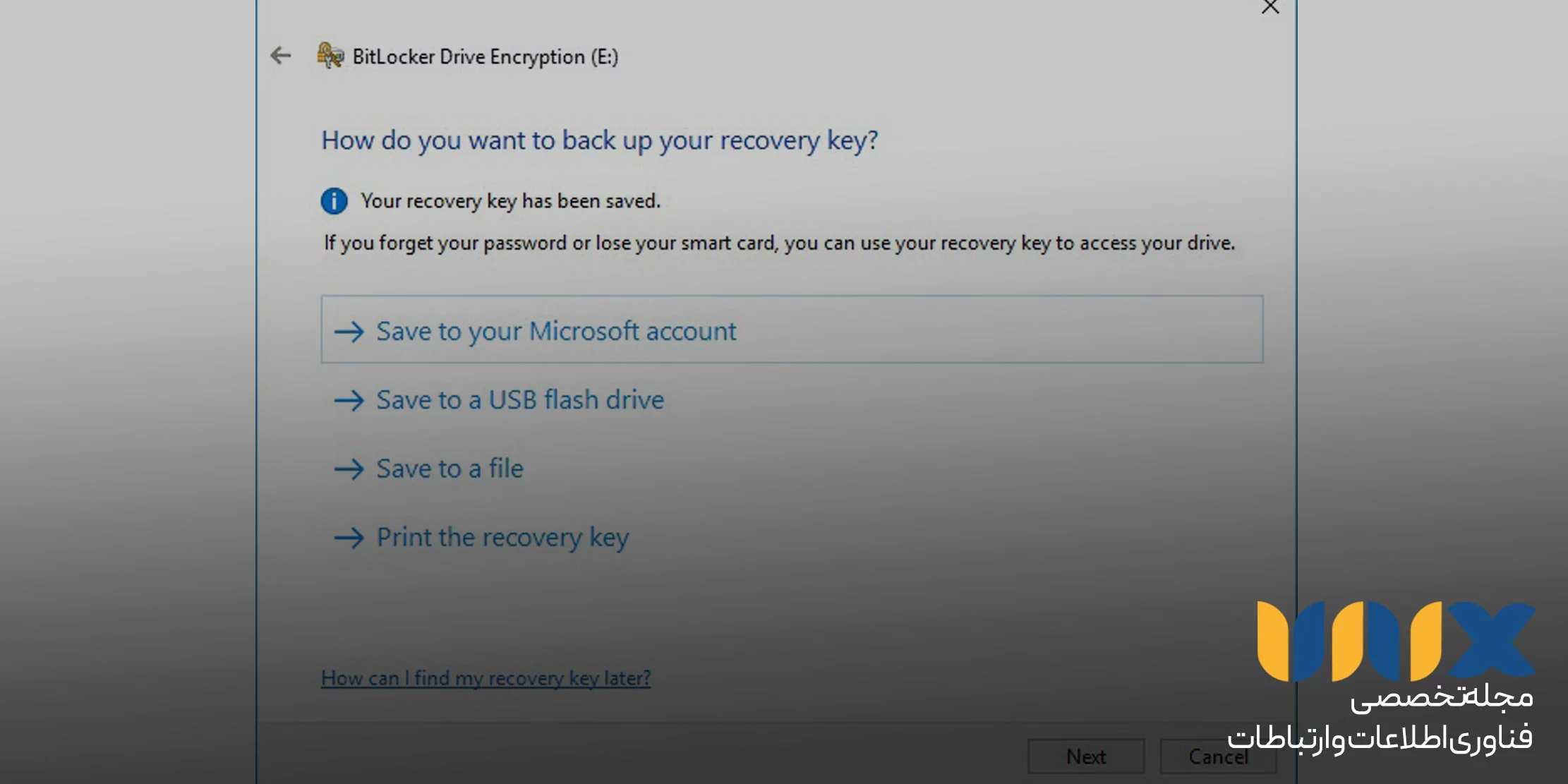
مرحله سوم
در این مرحله شما باید کلید بازیابی اطلاعات یا recovery key خود را جایی ذخیره کنید تا در صورت فراموش کردن رمز عبور هارددیسک، بتوانید به آن دسترسی داشت باشید. شما این امکان را دارید که با انتخاب گزینه Save to a file این کلید بازیابی را در یک فایل متنی ثبت و در کامپیوتر خود ذخیره سازی کنید. مجددا بعد از پایان این مرحله باید بر روی گزینه Next کلیک کنید.
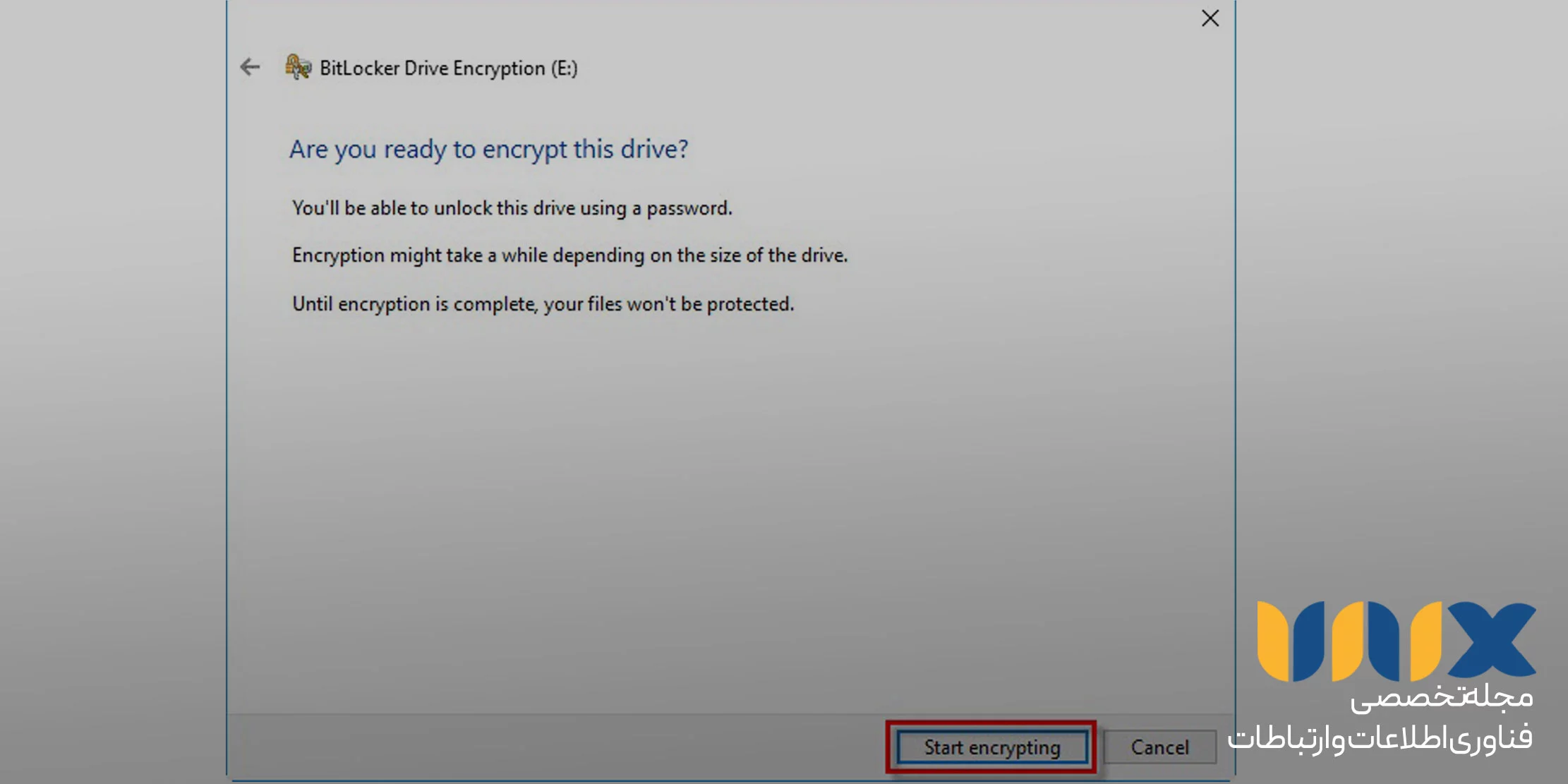
مرحله چهارم
این مرحله در واقع آخرین قدم برای رمزگذاری هارد اکسترنال است که باید در آن گزینه Start Encryption را انتخاب کرده و منتظر بمانید تا فرایند به اتمام برسد. مدتزمانی که طول میکشد تا این مرحله تمام شود، کاملا به حجم اطلاعات ذخیره شده بر روی هارددیسک وابسته است. هر چه حجم اطلاعات بیشتر باشد، شما باید زمان زیادی را برای این مرحله اختصاص دهید.
نحوه برداشتن رمز از هارد اکسترنال
در کنار یادگیری نحوه رمزگذاری روی هارد اکسترنال، باید درباره غیرفعال کردن این رمز نیز اطلاعات کافی در اختیار داشته باشید. ممکن است شما به هر دلیلی تمایل داشته باشید که رمز تعریف شده بر روی هارددیسک را غیرفعال کنید، اما موفق نشده باشید. به صورت کلی باید بگوییم که این پسورد تعریف شده به صورت مستقیم قابلحذف شدن نیست، اما شما میتوانید آن را غیرفعال کنید. در این قسمت قصد داریم تا به صورت کامل با نحوه برداشتن یا به عبارتی غیرفعال کردن این رمز، آشنا شویم.
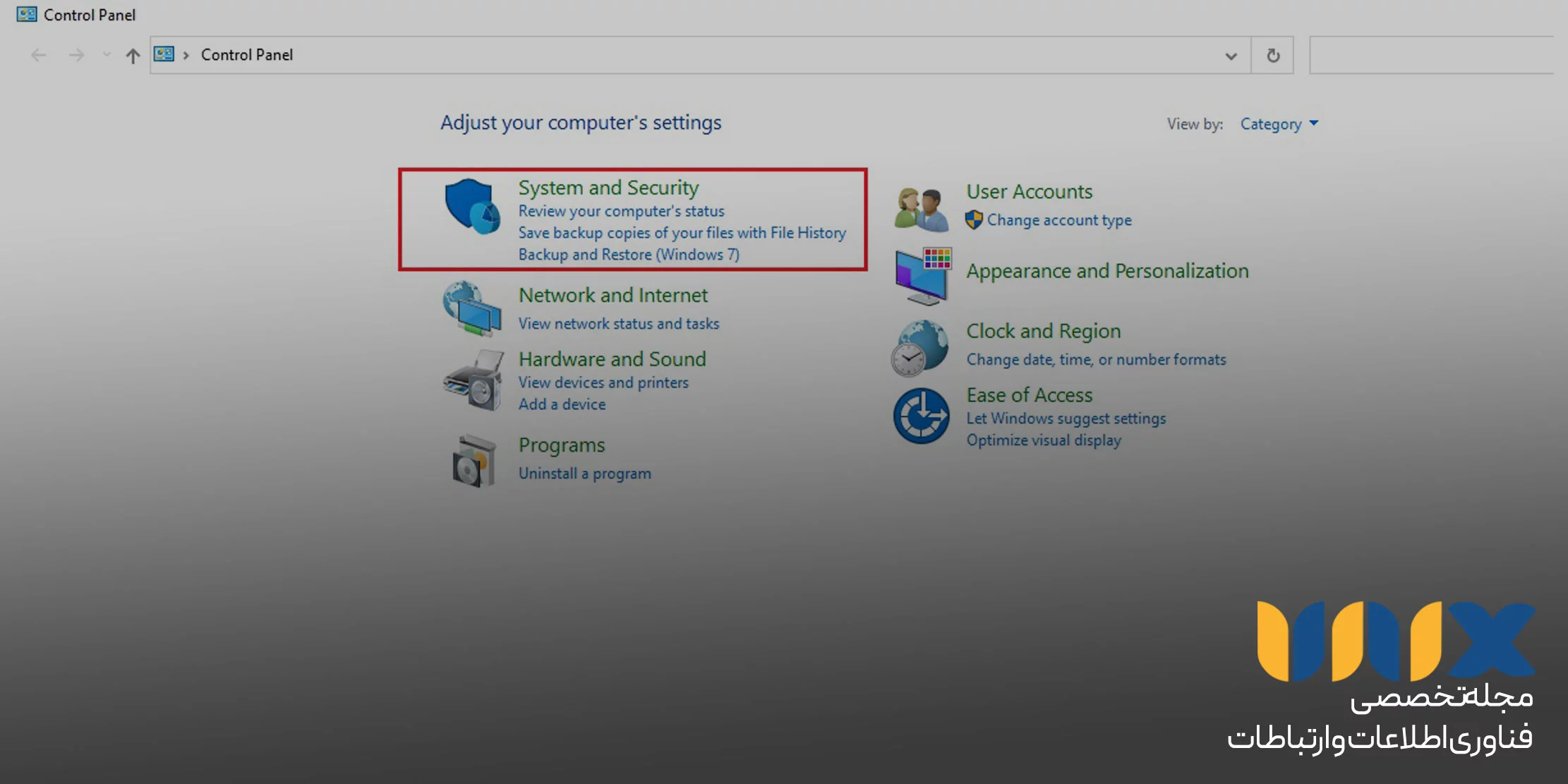
- در اولین گام باید وارد تنظیمات یا کنترل پنل شوید.
- سپس بر روی گزینه System and Security کلیک کنید.
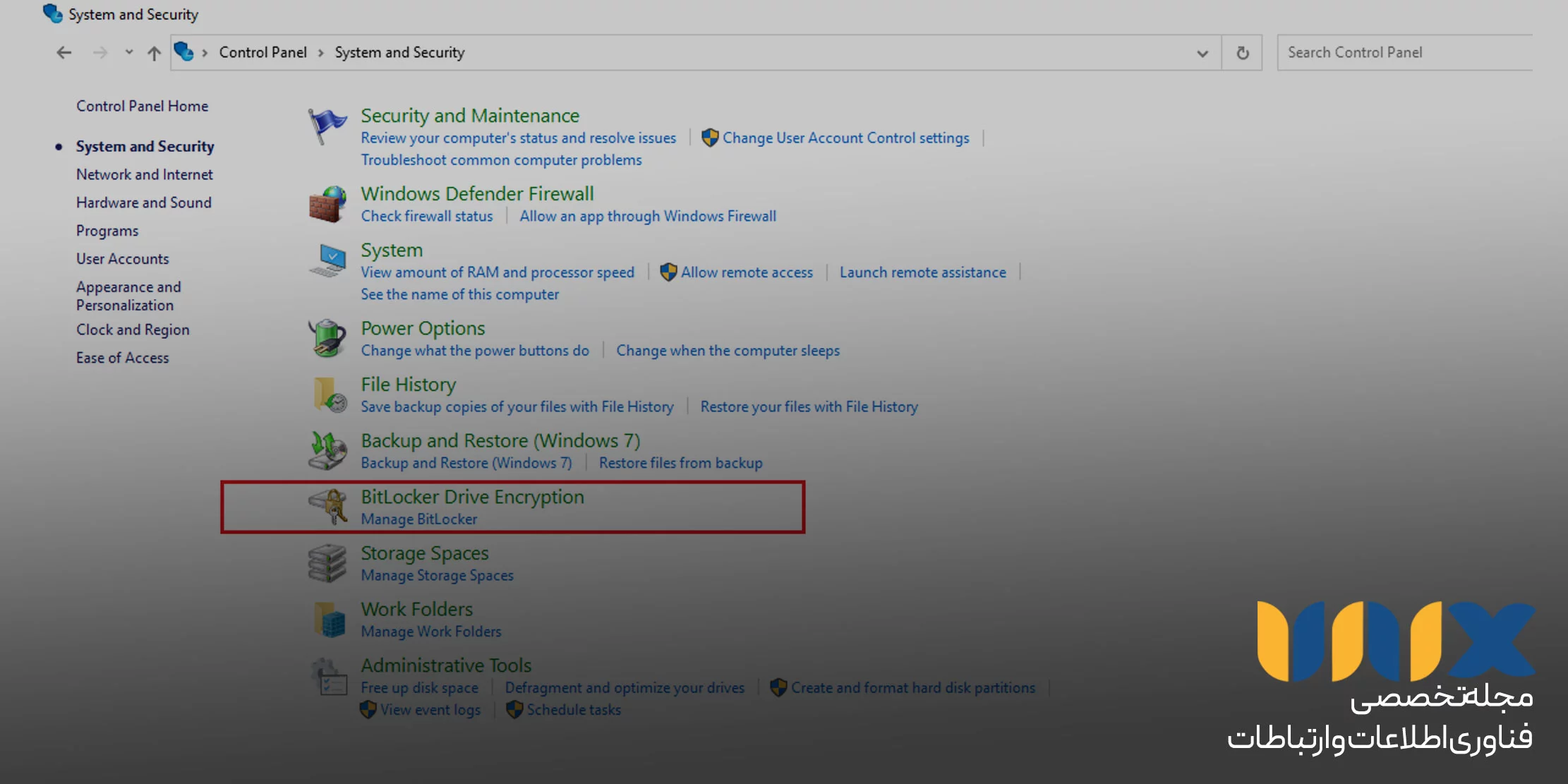
- در منوی باز شده بر روی گزینه BitLocker Drive Encryption کلیک کنید تا بتوانید به صفحه مربوط به مدیریت رمزگذاری هدایت شوید.
- در این فهرست به صورت کامل درایوهای مربوط به کامپیوتر نمایش داده میشوند که شما باید از بین آنها درایو مربوط به هارد اکسترنال را انتخاب کنید.
- سپس گزینه Unlock Drive را برای هارد، انتخاب کنید.
- در قدم بعد باید رمز تعریف شده برای هارد را وارد کرده و بعد بر روی گزینه Unlock کلیک کنید.
- به صفحهای هدایت میشوید که در آن باید بر روی گزینه Turn Off BitLocker کلیک کنید.
- در آخرین قدم پنجرهای به شما نمایش داده میشود که در آن باید گزینه Decrypt Drive را بزنید تا رمز موجود بر روی هارد اکسترنال، غیرفعال شود.
توجه داشته باشید که دقیقا مشابه با فرایند رمزگذاری، این اقدام هم نیاز به زمان قابلتوجهی داشته و شما نمیتوانید توقفی برای آن در نظر بگیرید. در زمان طی شدن این فرایند، به هیچ عنوان اجازه خاموش شدن به کامپیوتر خود ندهید، چراکه ممکن است اطلاعات خود را از دست بدهید. بعد از پشت سر گذاشتن این زمان، میبینید که قابلیت بیت لاکر و همچنین رمز اعمال شده بر روی هارد شما، غیرفعال شدهاند. بنابراین بدون نیاز به وارد کردن رمز عبور، شما قادر خواهید بود به اطلاعات خود در هارد اکسترنال دسترسی پیدا کنید.
آموزش بازیابی رمز عبور هارد اکسترنال
افراد ممکن است به دلایل مختلف، رمز هارد اکسترنال خود را فراموش کنند. در صورتی که کلید بازیابی را در یک فایل ذخیره سازی کرده باشید، به هیچ عنوان نیاز به نگرانی در این زمینه وجود نداشته و شما به سادگی میتوانید به اطلاعات خود دسترسی داشته باشید. برای بازیابی رمز عبور هارد اکسترنال، باید بر اساس مراحل زیر پیش بروید.
- هارد یا فلش موردنظر را به کامپیوتر متصل کرده و بر روی آن کلیک راست کنید. در منوی باز شده بر روی گزینه Unlock Drive کلیک کنید.
- سپس بر روی لینک I forgot my password در فیلد مربوطه کلیک کنید.
- سپس در قدم بعدی گزینه Type the recovery key را انتخاب کنید.
- در مرحله بعد، برای بازیابی رمز عبور، از شما درخواست میشود که کلید مربوط به بازیابی بیت لاکر را وارد کنید. پس باید به سراغ فایل ذخیره شده در این زمینه بروید و کلید ثبت شده در آن را کپی کنید.
- مجددا به پنجره بیت لاکر بازگشته و کلید کپی شده را در آن جایگذاری کنید. سپس بر روی Next بزنید تا بتوانید به مرحله بعدی بروید. در این حالت قفل هارد برای مقطعی برداشته میشود، یعنی در صورت جدا کردن آن از سیستم و یا خاموش کردن کامپیوتر، دوباره نیاز است که این مراحل به صورت کامل طی شوند.
- در مرحله بعدی برای تغییر رمز عبور و یا برداشتن آن باید بر روی گزینه Manage Bitlocker کلیک کنید.
- در گام بعدی باید بر روی Change password to unlock the drive کلیک کند تا امکان تغییر رمز برای شما به وجود آید.
- سپس باید رمز جدیدی که در نظر دارید را در قسمت مربوطه وارد کرده و درنهایت بر روی گزینه Next کلیک کنید.
- رمز جدید هم نیاز به بازیابی اطلاعات دارد، از این رو بر روی گزینه Save or print recovery key again بزنید. به این صورت کلید بازیابی در یک فایل متنی در سیستم یا فلش مموری شما ذخیره خواهد شد.
توجه داشته باشید که فایل کلید ذخیره شده، باید به درستی ثبت شده باشد. به هیچ عنوان از نام مرتبطی برای فایل استفاده نکنید تا هیچکس از وجود چنین محتوایی با خبر نشود. لازم به ذکر است که در صورت فراموشی رمز، شما باید هارد خود را فرمت کنید تا بتوانید مجددا به آن دسترسی داشته باشید. با فرمت کردن هارد اکسترنال، تمام اطلاعات و محتواهای موجود در آن، به صورت کامل حذف میشوند. امکان بازگرداندن این اطلاعات با استفاده از نرمافزارهای بازیابی اطلاعات وجود دارد، اما دشواریهای خود را به دنبال داشته و بهتر است تا مجبور نشدهاید از این راه استفاده نکنید.
آموزش رمزگذاری با veracrypt
همانطور که در بخشهای قبلی نیز اشاره کردیم، امروزه ابزارها و برنامههای مختلفی در اختیار کاربران قرار دارند که با استفاده از آنها میتوانند اقدام به رمزگذاری هارد اکسترنال کنند. یکی از این برنامههای رایگان و منبع باز، VeraCrypt نام دارد که میتوانید از آن بهره ببرید. بسیاری از کاربران برای رمزگذاری فایلهای مهم و برقراری امنیت محتواهای مختلف، از این ابزار استفاده میکنند. این برنامه از ابزارهای سیستم نبوده و شما باید به صورت مجزا آن را نصبکرده و مورداستفاده قرار دهید.
برای استفاده از این برنامه باید ابتدا این برنامه را بر روی کامپیوتر یا لپتاپ خود که مجهز به ویندوز 10 است نصب کنید. سپس هارد اکسترنال خود را به کامپیوتر خود متصل کرده و مراحل زیر را به ترتیب انجام دهید.
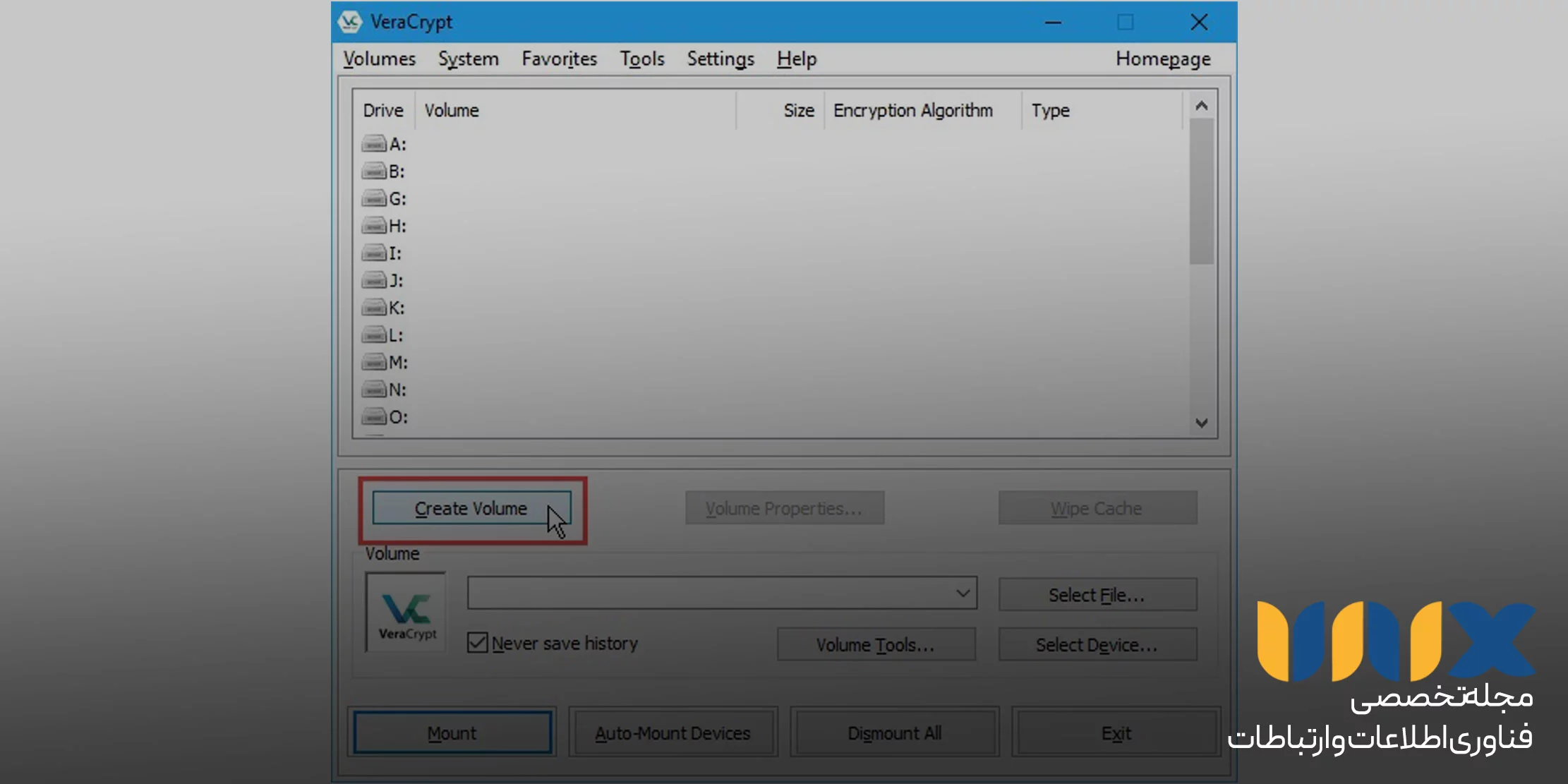
- بعد از اجرا کردن برنامه بر روی گزینه Create Volume کلیک کنید.
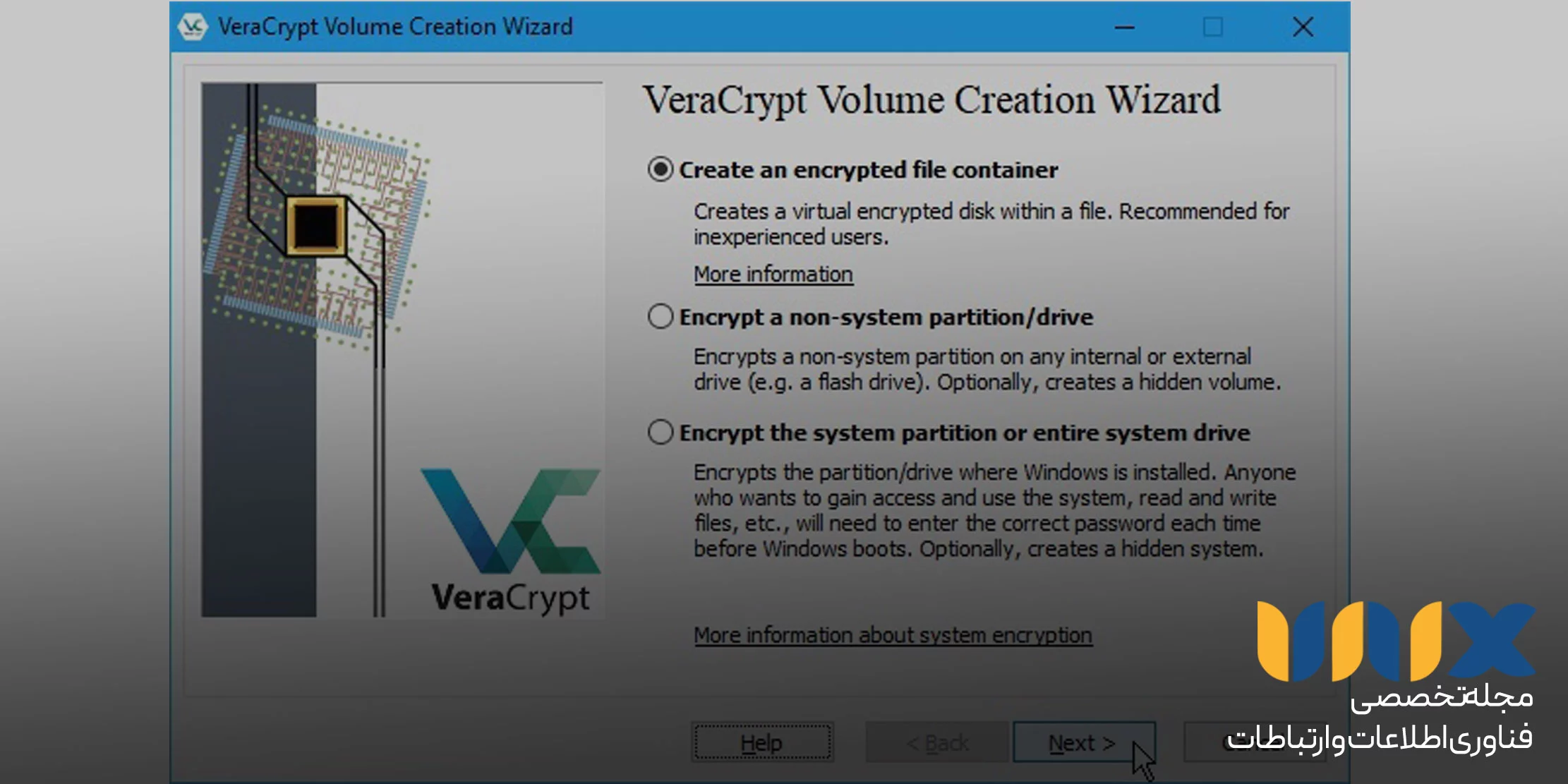
- سپس در منوی باز شده بر روی گزینه Encrypt a non-system partition/drive کلیک کرده و بعد از آن گزینه Next را انتخاب کنید.
- حجم استاندارد را برای نرمافزار انتخاب کرده و بر روی گزینه Next کلیک کنید.
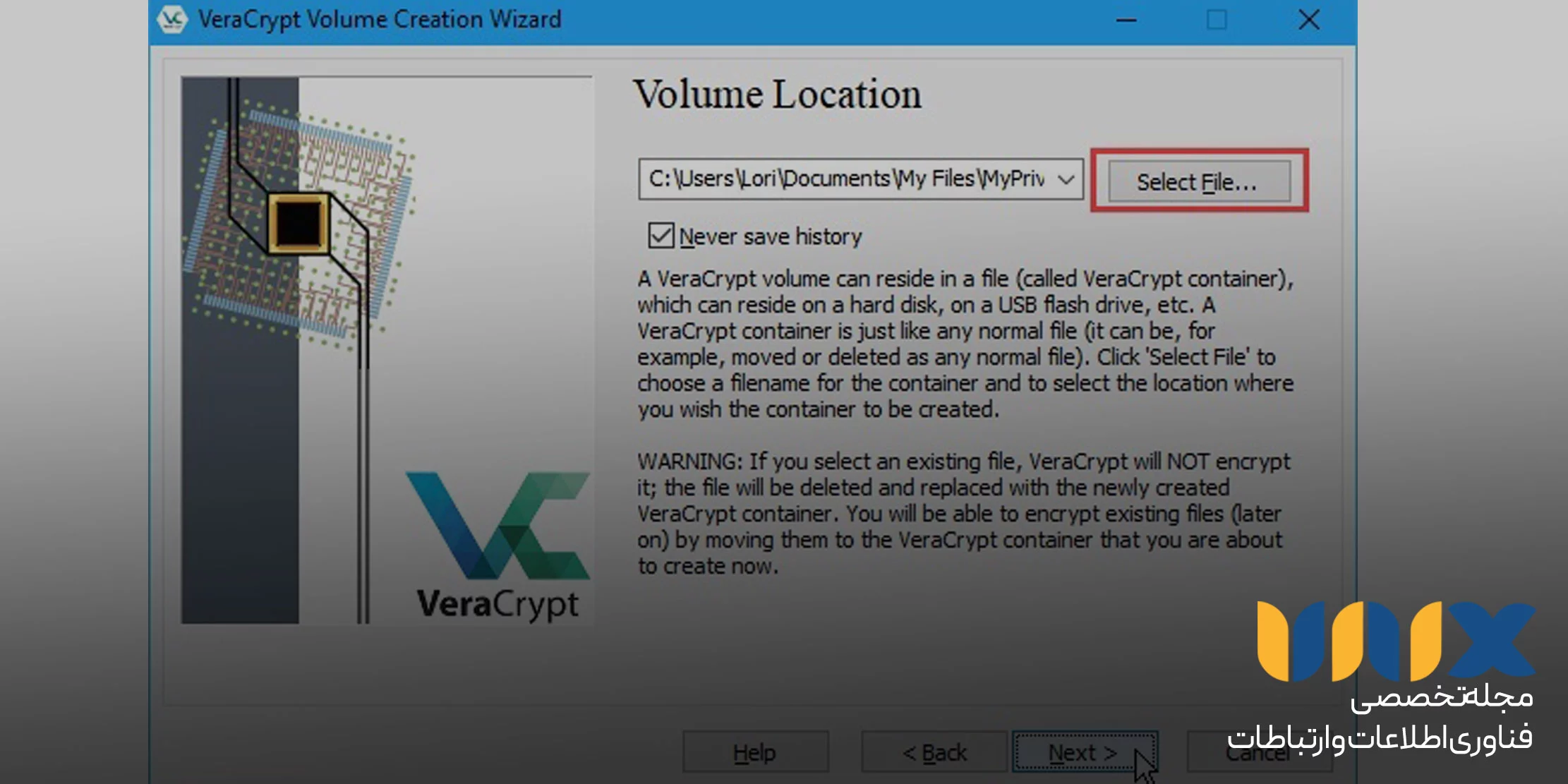
- سپس در صفحه جدیدی که باز میشود، بر روی گزینه Select Devices کلیک کرده و عبارتی که نمایشدهنده هارد اکسترنال شما است را انتخاب کنید. سپس بعد از زدن کلید اوکی، بر روی Next کلیک کنید تا فرایند رمزگذاری روی هارد اکسترنال ادامه پیدا کند.
- در این مرحله باید نحوه رمزگذاری بر روی هارددیسک خود را انتخاب کنید. گزینه اول نمایش داده شده، تمام دادهها و اطلاعات موجود در هارد را پاک کرده و رمزگذاری را انجام میدهد، اما گزینه دوم بدون حذف دادهها، بر روی آنها رمز تعریف میکند. بعد از انتخاب گزینه موردنظر خود، بر روی Next کلیک کنید تا به مرحله بعدی هدایت شوید.
- در مرحله بعدی برای محافظت از اطلاعات موجود در هارد اکسترنال خود، باید یک رمز قوی و مناسب با کاراکترهای مختلف، تعریف کرده و مجددا بر روی گزینه Next کلیک کنید.
- در مرحله بعدی باید به سیستم زمان بدهید تا فرایند رمزگذاری روی هارد اکسترنال را تکمیل کند. این مرحله ممکن است زمان زیادی نیاز داشته باشد، از این رو توصیه میکنیم به صورت تصادفی ماوس خود را حرکت دهید تا از به خواب رفتن یا خاموش شدن سیستم، جلوگیری شود. بعد از تکمیل شدن نوار پیشرفت، گزینه Next را انتخاب کنید تا مراحل رمزگذاری به اتمام برسند.
توجه داشته باشید دسترسی به هارد محافظت شده توسط این برنامه، تنها با استفاده از همین ابزار امکانپذیر است. در واقع شما باید در ابتدا این برنامه را بر روی کامپیوتر خود نصبکرده و سپس هارد خود را متصل کنید تا بتوانید به آن دسترسی داشته باشید.
سخن پایانی
محافظت از اطلاعات از اهمیت بسیار بالایی برخوردار بوده و اغلب کاربران اقدامات مختلفی در این زمینه انجام میدهند تا هیچکس نتواند به دادهها و اطلاعات آنها دسترسی داشته باشد. اطلاعات موجود در هارد اکسترنال معمولا از شخصیترین اطلاعات هر فرد هستند که نیاز به محافظت بالایی دارند. همین موضوع باعث شده تا کاربران نیاز به آموزش رمزگذاری روی هارد اکسترنال داشته باشند. در بخشهای قبلی به صورت کامل دو روش رمزگذاری بر روی هارد اکسترنال را موردبررسی قرار دادیم تا شما بر اساس آنها بتوانید اقدامات لازم را در این زمینه انجام داده و به بهترین نحو ممکن از دادههای خود محافظت کنید.