نحوه اتصال چاپگر به کامپیوتر و لپ تاپ (آموزش تصویری)

پرینتر یا چاپگر را میتوانیم یکی از مهمترین ابزارها در محیطهای اداری، آموزشی و … بدانیم که این روزها به صورت خانگی نیز مورداستفاده قرار میگیرند. برای استفاده از پرینتر، اولین کاری که باید انجام دهید، اتصال دستگاه به کامپیوتر یا لپ تاپ است تا از این طریق بتوانید تمام اسناد و فایلهای خود را چاپ کرده و از حالت مجازی خارج کنید. در این راستا لازم است تا در ابتدا با نحوه اتصال چاپگر به کامپیوتر و لپ تاپ آشنا شوید. در ادامه با ما همراه باشید تا به صورت کامل روشهای موجود در این زمینه را به شما معرفی کنیم.
روشهای اتصال پرینتر به کامپیوتر و لپ تاپ
معمولا شرکتهای فعال در زمینه ساخت پرینتر، روشهای مختلفی را برای اتصال به دستگاههای دیگر در اختیار کاربران خود قرار میدهند تا افراد بتوانند به راحتی با استفاده از یکی از این روشها، دستگاه را به سیستم متصل کرده و اقدامات بعدی را انجام دهند. در این بخش قصد داریم تا با روشهای پرکاربرد در این زمینه برای نحوه اتصال چاپگر به کامپیوتر و لپ تاپ بیشتر آشنا شویم.
اتصال با کابل usb
یکی از روشهایی که در این زمینه مورداستفاده قرار میگیرد، اتصال از طریق کابل usb است. این روش به سادگی قابل انجام بوده و کافی است شما کابل را از یک سمت به پرینتر و از سمت دیگر به سیستم خود متصل کنید. بر این اساس سیستم میتواند دستگاه چاپ را شناسایی کرده و دستورات مربوط به چاپ را به نحو احسن انجام دهد. برای دستگاههایی که قابلیت اتصال بیسیم یا وایرلس را ندارند، این روش بهترین گزینه محسوب میشود. برای برقراری اتصال به این روش باید مطابق با مراحل زیر پیش بروید.
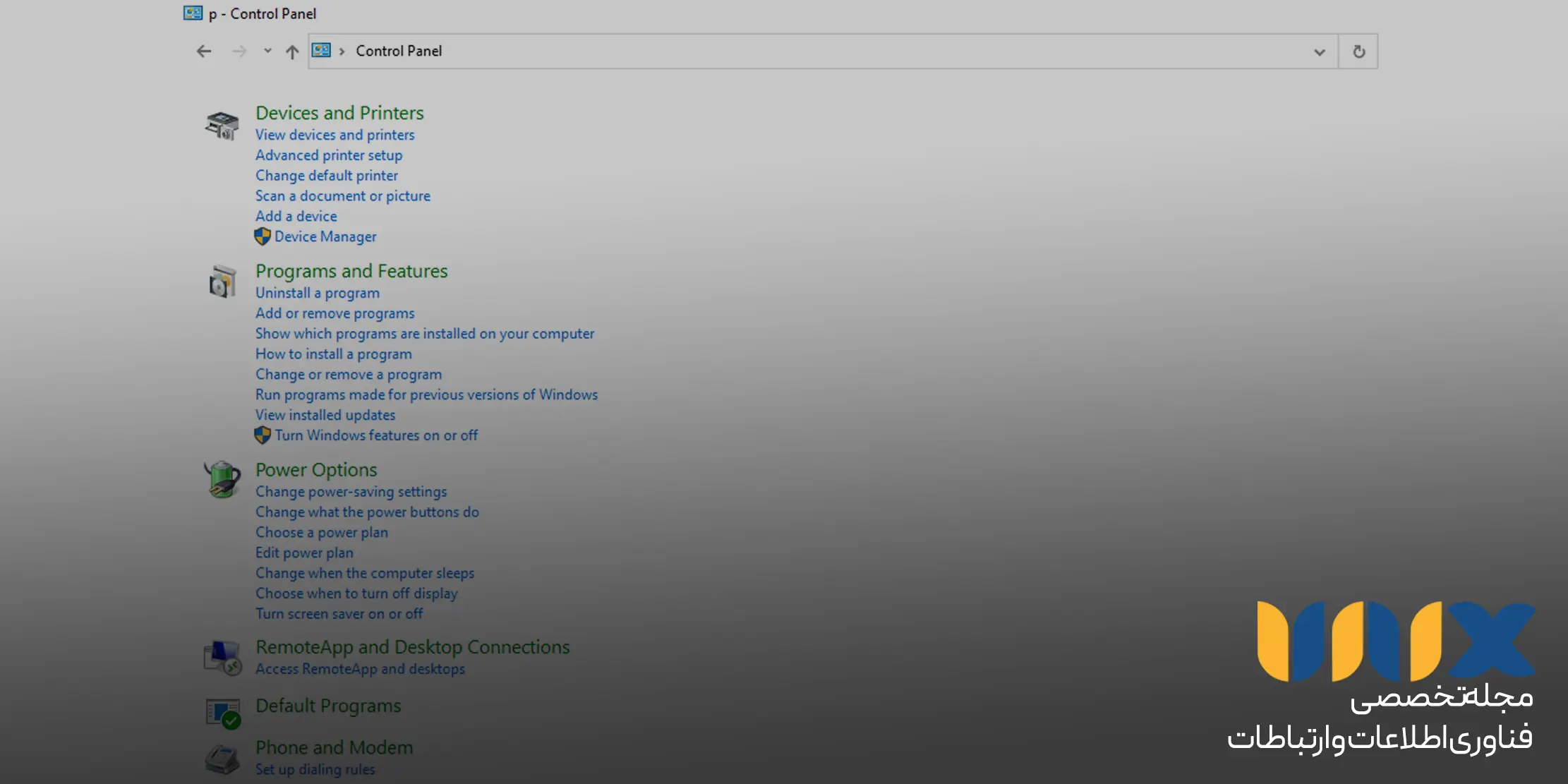
- در اولین قدم وارد کنترل پنل دستگاه شوید. تفاوتی نمیکند که سیستم شما دارای ویندوز 10، 11، 8 یا 7 باشد درهرحال میتوانید از منوی استارت به آن دسترسی داشته باشید.
- پرینتر را با کابل به دستگاه وصل کنید. در اغلب مواقع یک کابل usb در دستگاه وجود دارد که شما برای اتصال دستگاه میتوانید از آن بهره ببرید.
- سپس به بخش Devices and Printers در بخش devices بروید. لازم به ذکر است که این بخش در ویندوزهای مختلف عناوین گوناگونی دارد که شما باید آن را پیدا کنید.
- سپس گزینه add device را از این قسمت پیدا کنید. لازم به ذکر است که ترتیب این مراحل میتواند در ویندوزهای مختلف تفاوت داشته باشد.
- در قدم بعدی باید پرینتر را نصب کنید. سیستم دستگاههایی را که از طریق یو اس بی متصل شدهاند را موردبررسی قرار داده و بعد از پیدا کردن پرینتر، آن را به شما نمایش میدهد. در این قدم باید اطلاعاتی که از شما درخواست میشود را بر اساس مدل و نوع پرینتر، با دقت وارد کنید.
بعد از پشت سر گذاشتن این مراحل، اتصال پرینتر و لپ تاپ، با موفقیت انجام شده و شما میتوانید از دستگاه استفاده کنید. این روش بیشتر برای اتصال به لپ تاپ مورداستفاده قرار میگیرد.
بیشتر بخوانید: راهنمای خرید پرینتر چندکاره، با یک تیر چند نشان بزنید

اتصال با کابل شبکه
روش دیگری که برای اتصال پرینتر به کامپیوتر مورداستفاده قرار میگیرد، با استفاده از کابل شبکه یا همان LAN است. در راستای نحوه اتصال چاپگر به کامپیوتر و لپ تاپ از طریق کابل شبکه، باید در ابتدا دستگاه را به مودم یا روتر متصل کنید. سپس در ادامه مراحل، کامپیوتر خود را نیز به همان شبکهای که پرینتر را متصل کردهاید، وصل کنید.
بعد از این مراحل باید نرمافزارها و درایورهای موردنیاز پرینتر را نیز بر روی سیستم خود نصب کنید تا بتوانید از دستگاه برای چاپ اسناد و مدارک موردنیاز خود بهره ببرید. در راستای آشنایی با نحوه اتصال چاپگر به کامپیوتر و لپ تاپ، باید وارد منوی تنظیمات یا کنترل پنل سیستم خود شده و گزینه Devices و بعدازآن Printers and Scanners را انتخاب کنید. بعد از اینکه این مراحل را پشت سر گذاشتید، نصب پرینتر بر روی سیستم انجام شده و میتوانید از آن بهره ببرید.

نحوه اتصال پرینتر به کامپیوتر و لپ تاپ به صورت بیسیم
روش دیگری که در این زمینه مورداستفاده قرارگرفته و محبوبیت بسیار زیادی نیز دارد، اتصال به صورت بیسیم یا وایرلس است. در این راستا در ابتدا باید کامپیوتر و یا لپ تاپ خود را به یک شبکه خاص متصل کرده تا بتوانید اتصال بیسیم را بین آنها برقرار کنید. بعد از اتصال به شبکه باید از طریق صفحهنمایش پرینتر، شبکههای در دسترس را جستوجو کرده و دستگاه را نیز به همان شبکه متصل کنید
بعد از اتصال دستگاهها به شبکه یکسان، میتوانید بر اساس آموزشهای ارائه شده در بخشهای قبلی، وارد بخش تنظیمات دستگاه شده و فرآیند نصب را انجام دهید. توجه داشته باشید که برای استفاده از این روش باید دستگاهتان از اتصال وایرلس پشتیبانی کند، در غیر این صورت باید از طریق روشهای اتصال فیزیکی که در بخشهای قبلی معرفی کردیم، استفاده کنید.
اتصال از طریق وای فای دایرکت
این قابلیت در پرینترهای نسل جدید وجود دارد و به عنوان یکی از سادهترین روشها برای اتصال به لپ تاپ یا کامپیوتر شناخته میشود. در این راستا شما میتوانید با کمک این قابلیت بدون نیاز به اینترنت و شبکه داخلی نیز دستگاه پرینتر را به سیستم متصل کنید. برای برقراری اتصال به این روش باید مراحل زیر را به ترتیب پشت سر بگذارید.
- در اولین قدم وارد قسمت تنظیمات چاپگر شده و گزینه وای فای دایرکت را روی حالت روشن قرار دهید. سپس وارد تنظیمات سیستم شده و گزینه Wi-Fi Direct Password را انتخاب کنید تا از این طریق بتوانید رمز اتصال به پرینتر را مشاهده کنید.
- برای ادامه فرایند اتصال، باید وارد قسمت وای فای شده و نام پرینتر خود را از این بخش انتخاب کنید. سپس رمز اتصال به پرینتر که در بخش قبل مشاهده کردید را در این بخش تایپ کنید.
- سپس تمام مراحلی که برای اتصال به وای فای خانگی انجام میدهد را برای اتصال پرینتر نیز پشت سر بگذارید تا بتوانید از آن برای چاپ محتواهای موردنظر خود بهره ببرید.
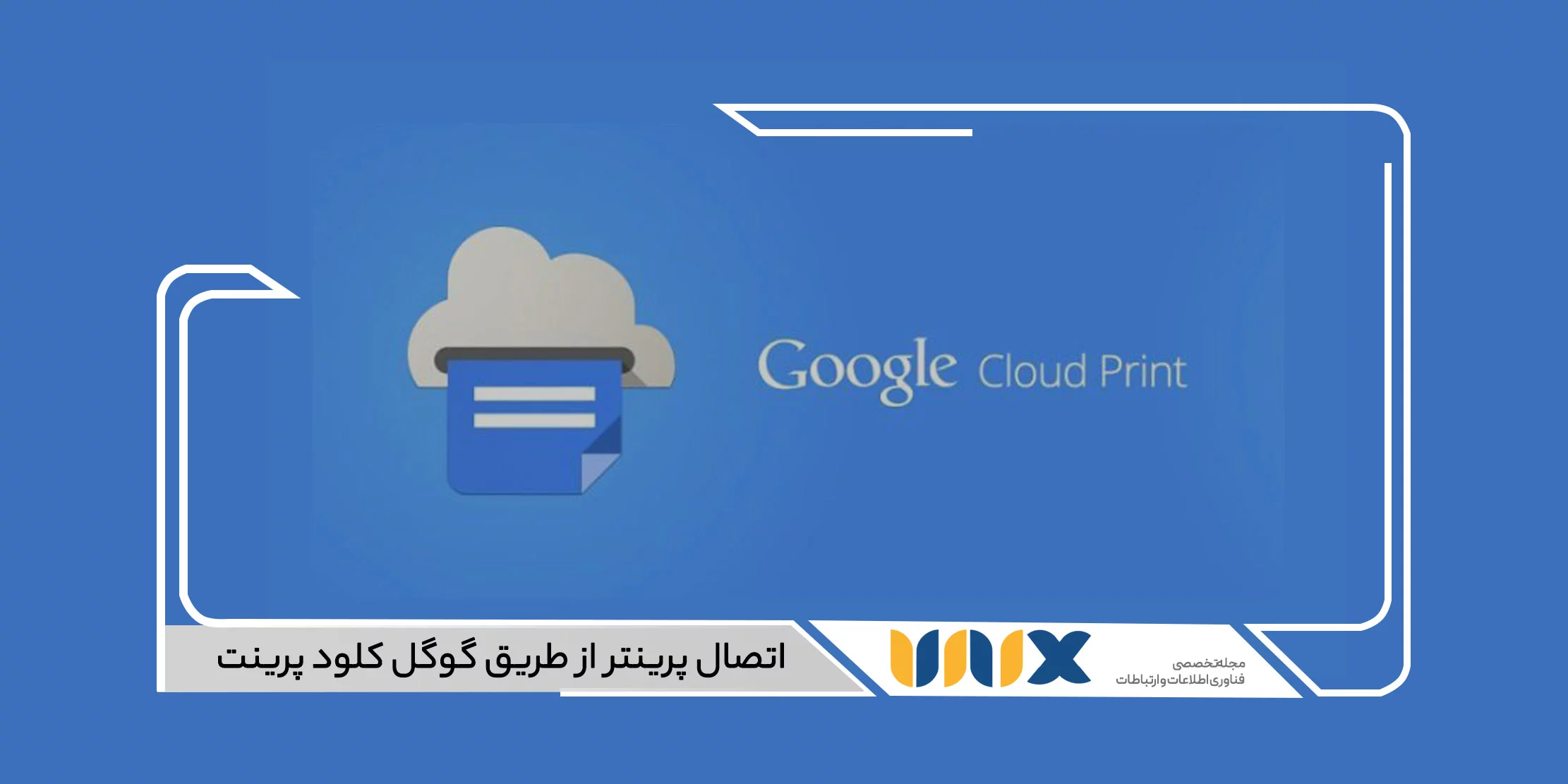
اتصال از طریق گوگل کلود پرینت
یک روش اتصال بیسیم دیگر که وجود دارد و شما میتوانید از آن استفاده کنید، استفاده از سرویس Cloud Print است. گوگل کلود پرینت درواقع یک سرویس ابری بوده که شما تنها با داشتن یک حساب کاربری گوگل، میتوانید از آن استفاده کرده و فایلها و اسناد موردنظر خود را به صورت ابری به پرینتر انتقال داده و چاپ کنید. لازم به ذکر است که استفاده از این روش به مدل دستگاه و برند آن دستگاه وابسته بوده و نیاز به نرمافزار مخصوصی دارد.
نحوه اتصال چاپگر به کامپیوتر و لپ تاپ مک
در بخشهای قبلی با نحوه اتصال پرینتر به کامپیوتر و لپ تاپهای ویندوز آشنا شدیم. این فرایند برای سیستمهای اپل که از سیستمعامل مک استفاده میکنند، متفاوت بوده و شما باید روش دیگری را طی کنید. در ابتدا مطمئن شوید که پرینتر موردنظرتان درایوهای موردنیاز برای اتصال به این سیستمعامل را داشته باشند. اغلب دستگاههای جدید این قابلیت را دارند، اما اگر ا پرینترهای قدیمی استفاده میکنید، ممکن است نیاز داشته باشید در ابتدا درایورهای مربوط به مک را دانلود و نصب کنید تا اتصال بین دو دستگاه برقرار شود. بعد از این موضوع باید مراحل زیر را برای اتصال بین دو دستگاه انجام دهید.
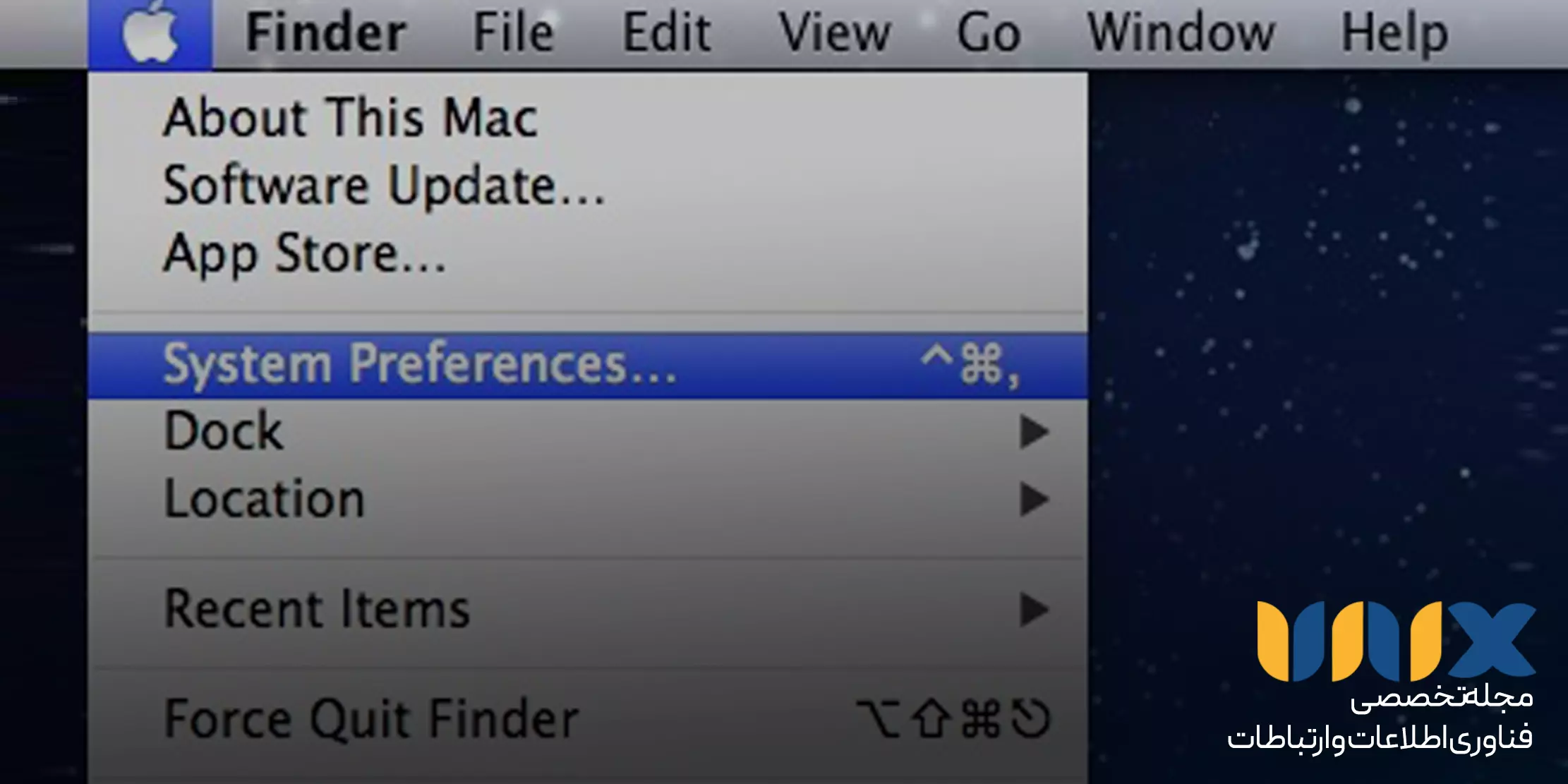
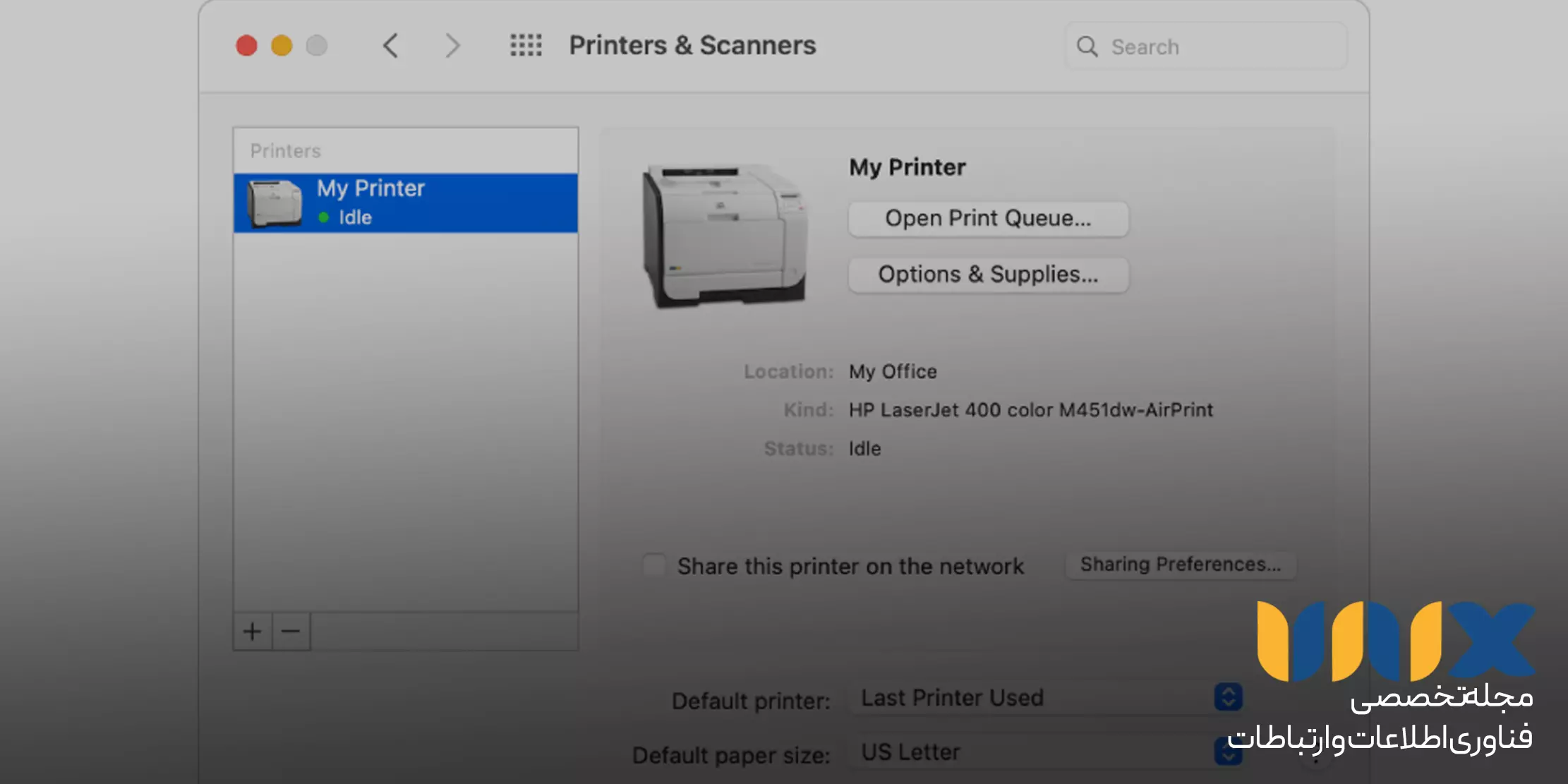
- پرینتر و سیستم خود را به یک شبکه داخلی یا وای فای متصل کنید تا از این طریق اتصال بین آنها انجام شود.
- بر روی لوگوی اپل و یا گزینه Apply کلیک کرده و در قدم بعدی گزینه System Preferences را انتخاب کنید.
- در پنجره بازشده Printers and Scanners را انتخاب کنید.
- فهرستی به شما نمایش داده میشود که باید از طریق آن، نام پرینتر موردنظر خود را انتخاب کرده و اتصال را برقرار کنید. درصورتیکه نام پرینتر شما در فهرست وجود نداشت، میتوانید از طریق گزینه +، نام دستگاه را به صورت دستی وارد کنید.
- بعد از این مرحله پنجرهای باز میشود که برخی از امکانات اختیاری مانند مدل چاپ و … را به شما نمایش میدهد که در صورت نیاز و تمایل میتوانید از بین آنها به انتخاب بپردازید.
سخن پایانی
امروزه در بسیاری از محیطهای اداری، آموزشی و … از پرینتر برای چاپ کردن فایلها و اسناد مختلف استفاده میشود. کاربرد پرینتر به اندازهای زیاد شده که شاهد استفاده خانگی از این دستگاه نیز هستیم. برای به کارگیری این دستگاه چاپگر، شما باید اطلاعات خود را درباره نحوه اتصال چاپگر به کامپیوتر و لپ تاپ ارتقا دهید. روشهای مختلفی برای برقراری اتصال در این زمینه وجود دارد که در بخشهای قبلی به معرفی آنها پرداختیم. از طریق این روشها به سادگی و بدون نیاز به تجهیزات و یا تخصص خاصی، میتوانید پرینتر را به کامپیوتر یا لپ تاپ متصل کنید.