آموزش کامل و تصویری رمز گذاشتن روی فولدر در ویندوز 11

در صورتی که روی لپتاپ یا کامپیوتر خود ویندوز 11 را نصب کردهاید و به دنبال رمز گذاشتن روی فولدرها و فایلهای خود هستید، اما نمیدانید که چگونه میتوان این کار را انجام داد، بهتر است این مقاله را از دست ندهید. روشهای مختلفی برای رمزگذاری فایل ها در ویندوز 11 وجود دارد که ازجمله آنها میتوان به Bitlocker، OneDrive و رمزگذاری با استفاده از نرم افزار اشاره کرد. این روشها را در ادامه به طور کامل توضیح میدهیم.
هدف از رمزگذاری فولدرها در ویندوز
رمزگذاری فایل ها در ویندوز 11 با هدف عدم دسترسی افراد ناشناس به محتویات درون فایلها انجام میشود. برای رمزگذاری روشهای مختلفی وجود دارد که کاربران میتوانند از هر یک از آنها بنا به خواست خود استفاده کنند. با قابلیت Bitlocker ویندوز میتوان کل یک درایو را رمزگذاری کرد و در صورتی که فردی با رمز ورود به اکانت آشنا نباشد، نمیتواند به دادههای درون فایل دسترسی پیدا کند.
ترجیح برخی کاربران قفل کردن برخی از فایلهای حساس و مهم است و یا اینکه اگر در زمانی دستگاه خود را در اختیار افراد غریبه قرار دهند، آنها توانایی دسترسی به دادههای شخصیشان را نداشته باشند، زیرا زمانی که کاربر به سیستم لاگین میشود، درایو رمزگشایی شده و دادهها تحت هیچ محافظتی قرار ندارند. از طرفی هنوز برای ویندوزها قابلیتی را طراحی نکردهاند که به صورت پیشفرض فایلها و فولدرهای موردنیاز را قفل کند. از این رو برخی از کاربران به دنبال استفاده از راههایی برای قفل کردن پوشهها هستند. در ادامه راهکارهای محافظت از پوشهها و فایلها را در ویندوز 11 توضیح خواهیم داد.
رمزگذاری پوشهها با قابلیت Bitlocker در ویندوز 11
در ویندوز 11 نمیتوانید از طریق گذرواژه از پوشههای حساس خود محافظت کنید، زیرا محافظت از حساب شما با مشخصات پروفایلتان انجام شده است. از این رو با کمک درایو مجازی و Bitlocker میتوان درایوی را ایجاد کرد که میتوان با استفاده از رمز عبور، از آن محافظت به عمل آورد. برای انجام این روش مراحل زیر را دنبال کنید:
اولین مرحله: ساخت درایو مجازی
در این مرحله درایو مجازی که شما میسازید نقش یک پوشه محافظت شده با رمز عبور را بازی میکند. برای ایجاد این درایو باید طبق مراحل زیر عمل کنید:
- به منوی استارت بروید و Disk Management را پیدا کنید. روی آن کلیک کرده تا باز شود.
- در منوی Action روی گزینه Create VHD کلیک کنید.
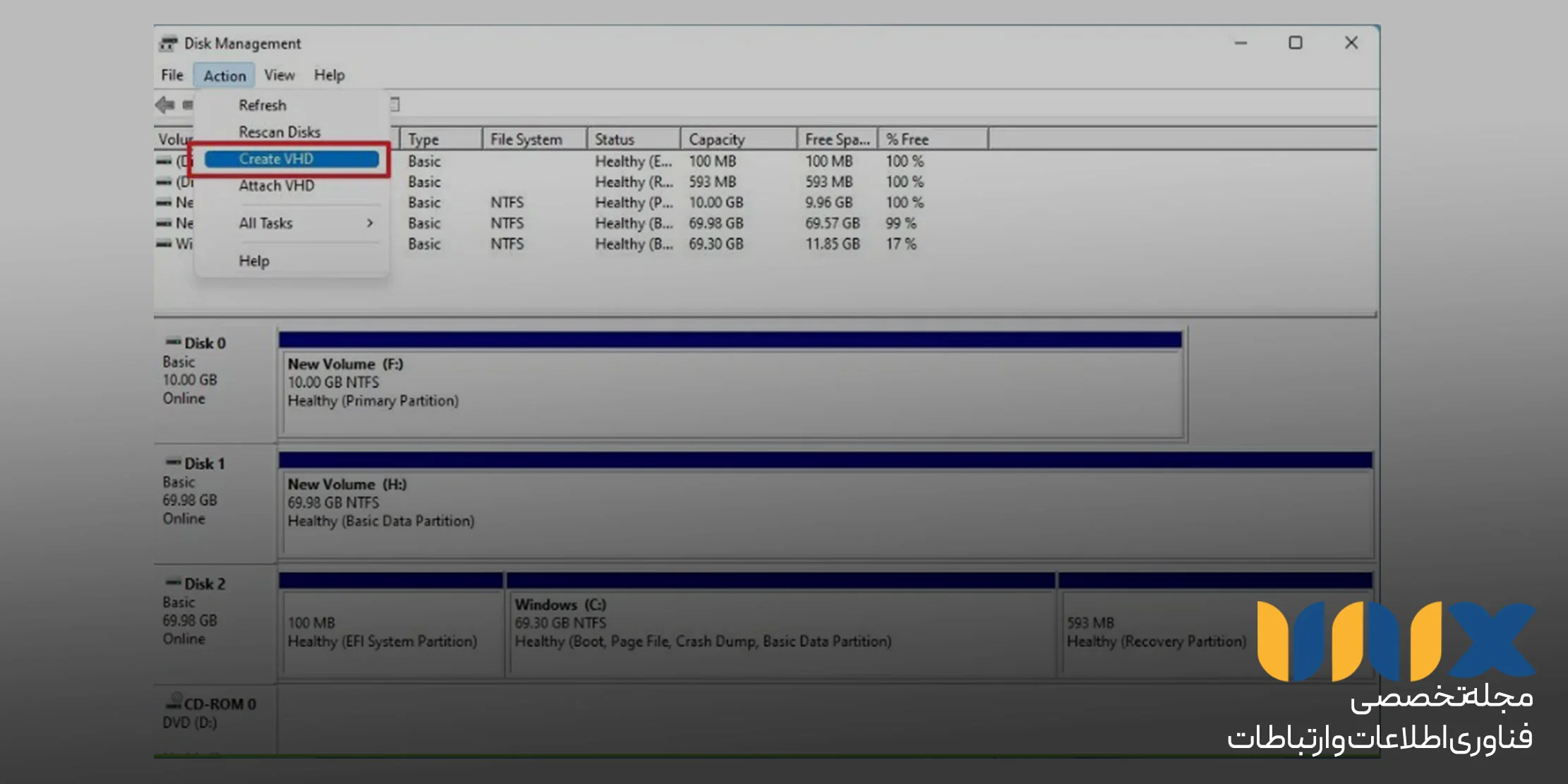
- برای ذخیرهسازی درایو مجازی خود روی دکمه Browse کلیک کنید.
- برای درایو خود نامی را مشخص کرده و روی دکمه Save بزنید.
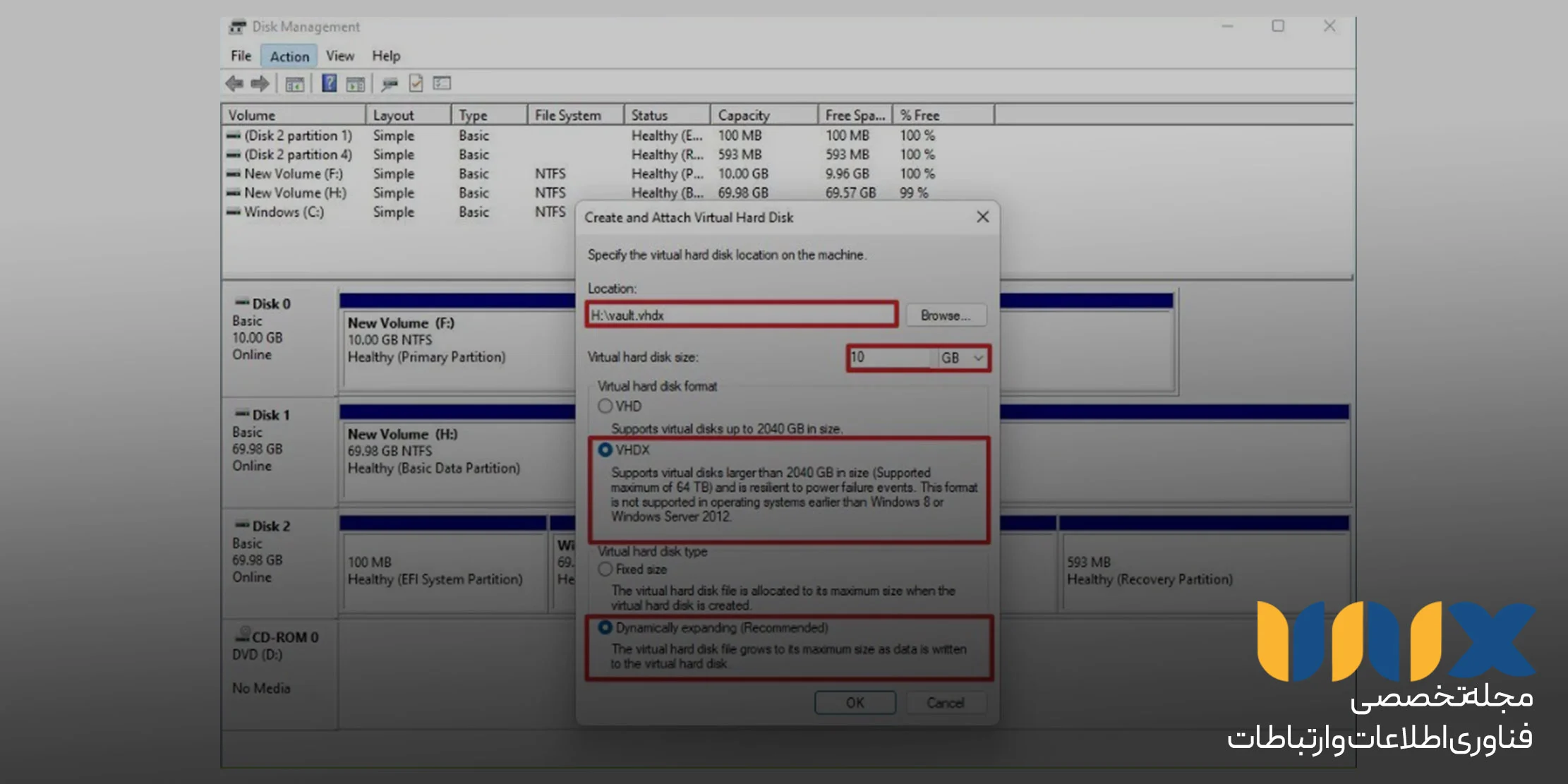
- در قسمت virtual hard disk size فضای لازم برای ذخیرهسازی را رزرو کنید. برای مثال میتوانید 10 گیگابایت فضا در نظر بگیرید.
- در قسمت virtual hard disk format، گزینه VHDX را انتخاب کنید.
- با انتخاب گزینه Dynamically expanding میتوانید اجازه دهید تا اندازه دیسک مجازی همراه با ذخیره فایلها افزایش پیدا کند.
- روی OK کلیک کنید.
- با کلیک راست روی دیسک مجازی جدید، گزینه Initialize Disk را انتخاب کنید.
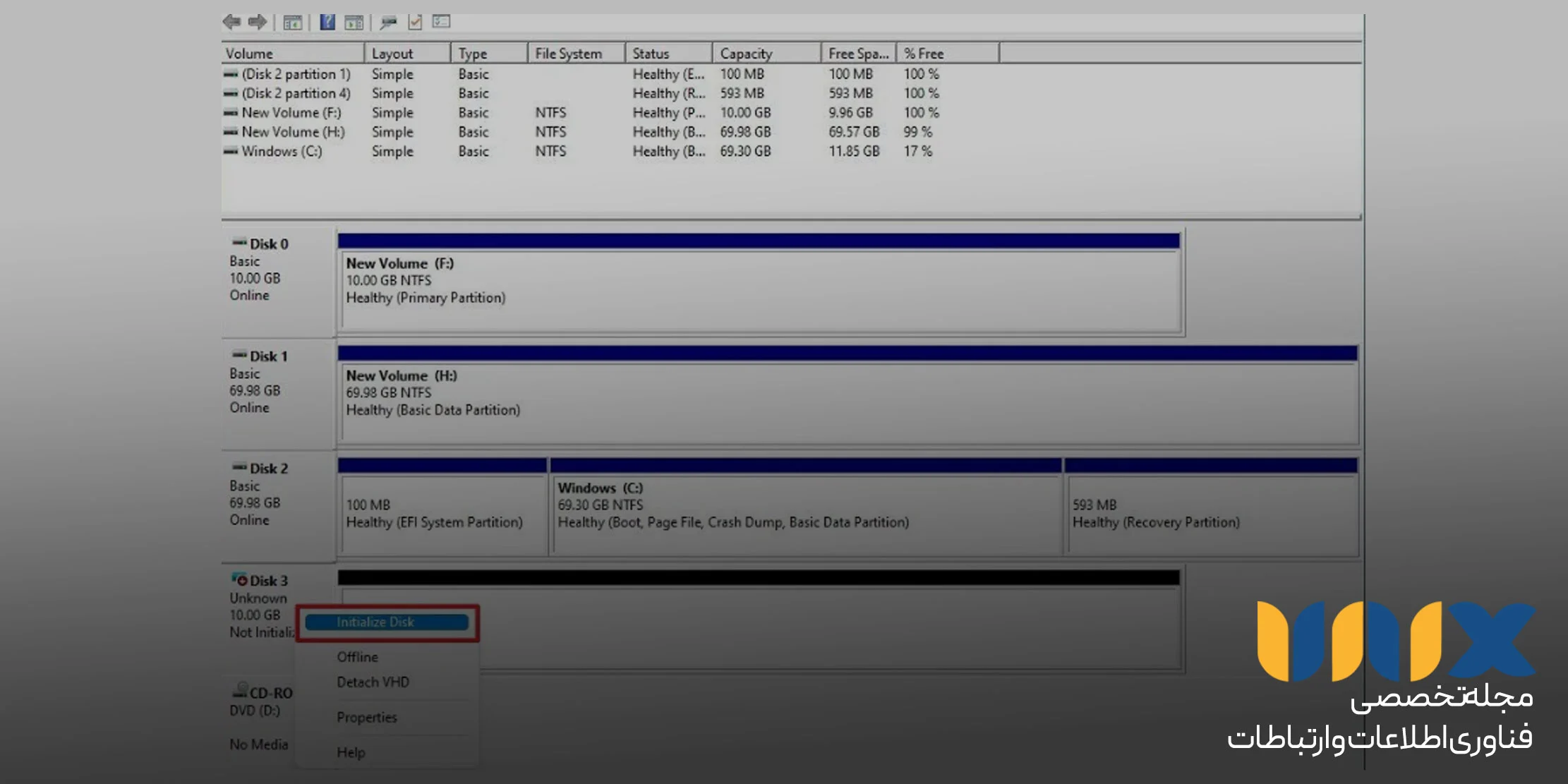
- دیسک جدید را بررسی کنید.
- گزینه GPT را انتخاب کنید.
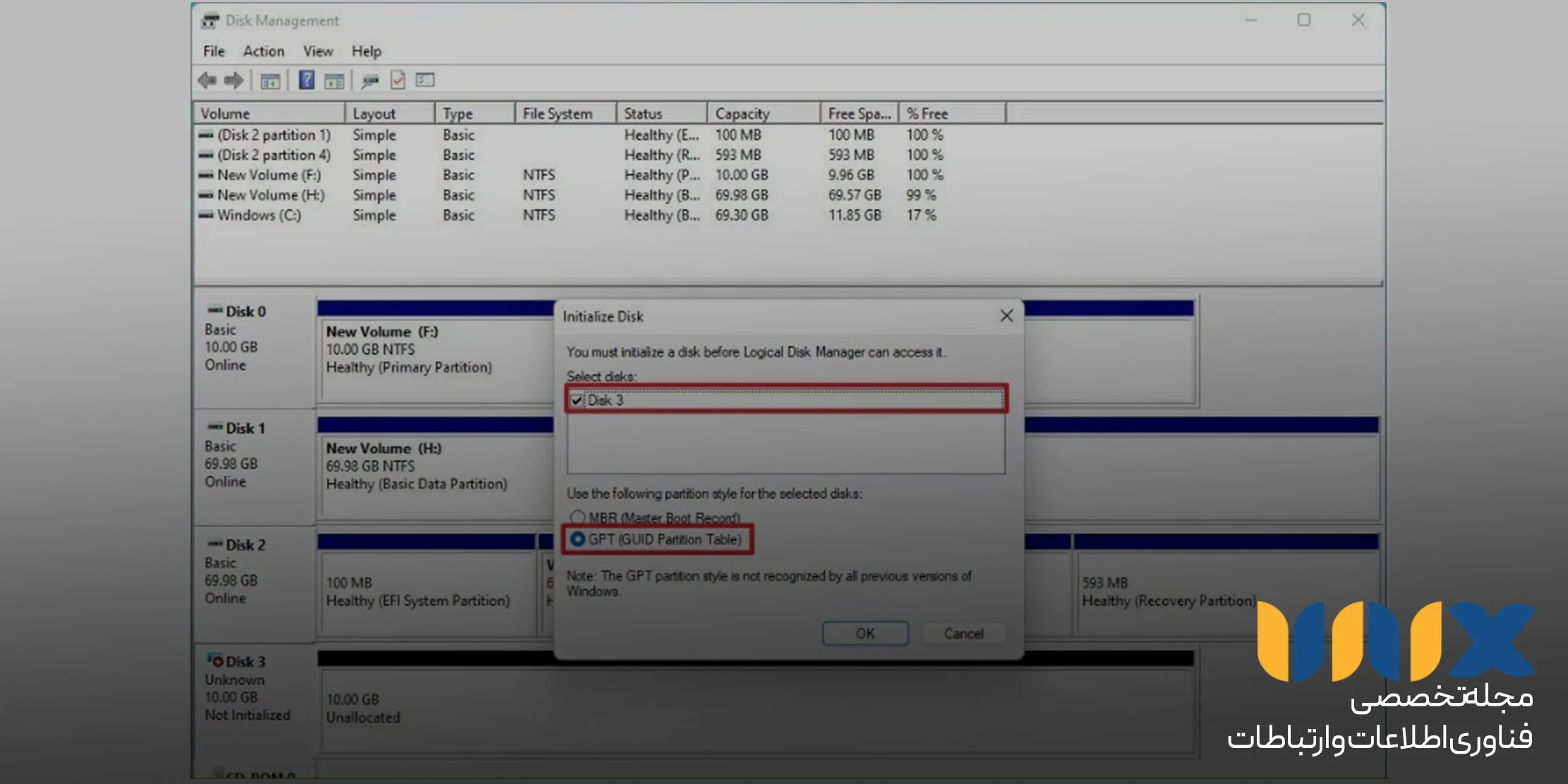
- بعد از کلیک روی دکمه Ok، روی Unallocated space کلیک راست کنید و گزینه New Simple Volume را انتخاب کنید.
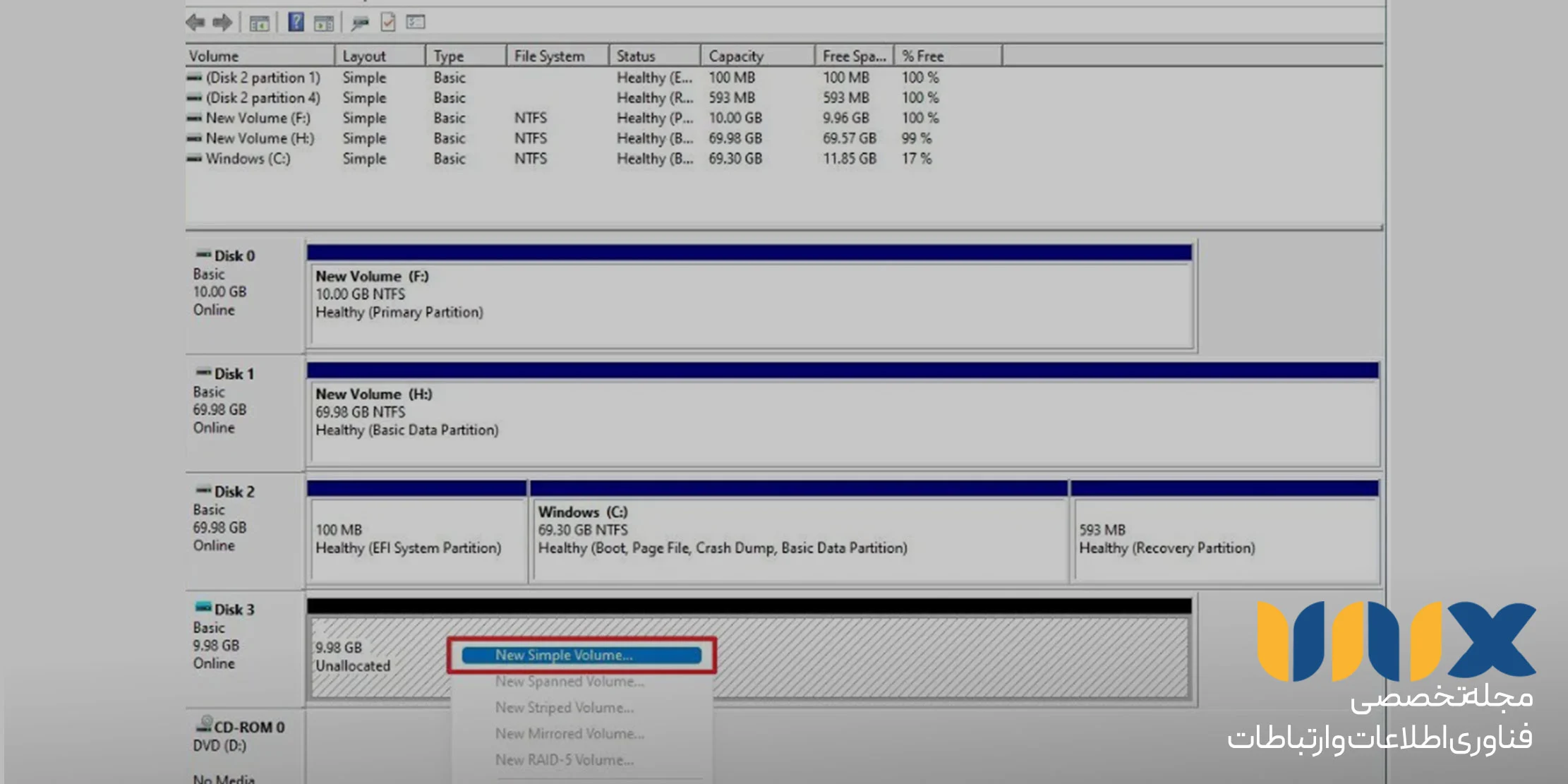
- روی دکمه Next کلیک کرده و از تنظیمات مربوط به اندازه پیشفرض حجم استفاده کنید.
- دوباره روی دکمه Next کلیک کرده و از منوی کشویی Assign the following drive letter استفاده کنید.
- روی دکمه Next کلیک کنید.
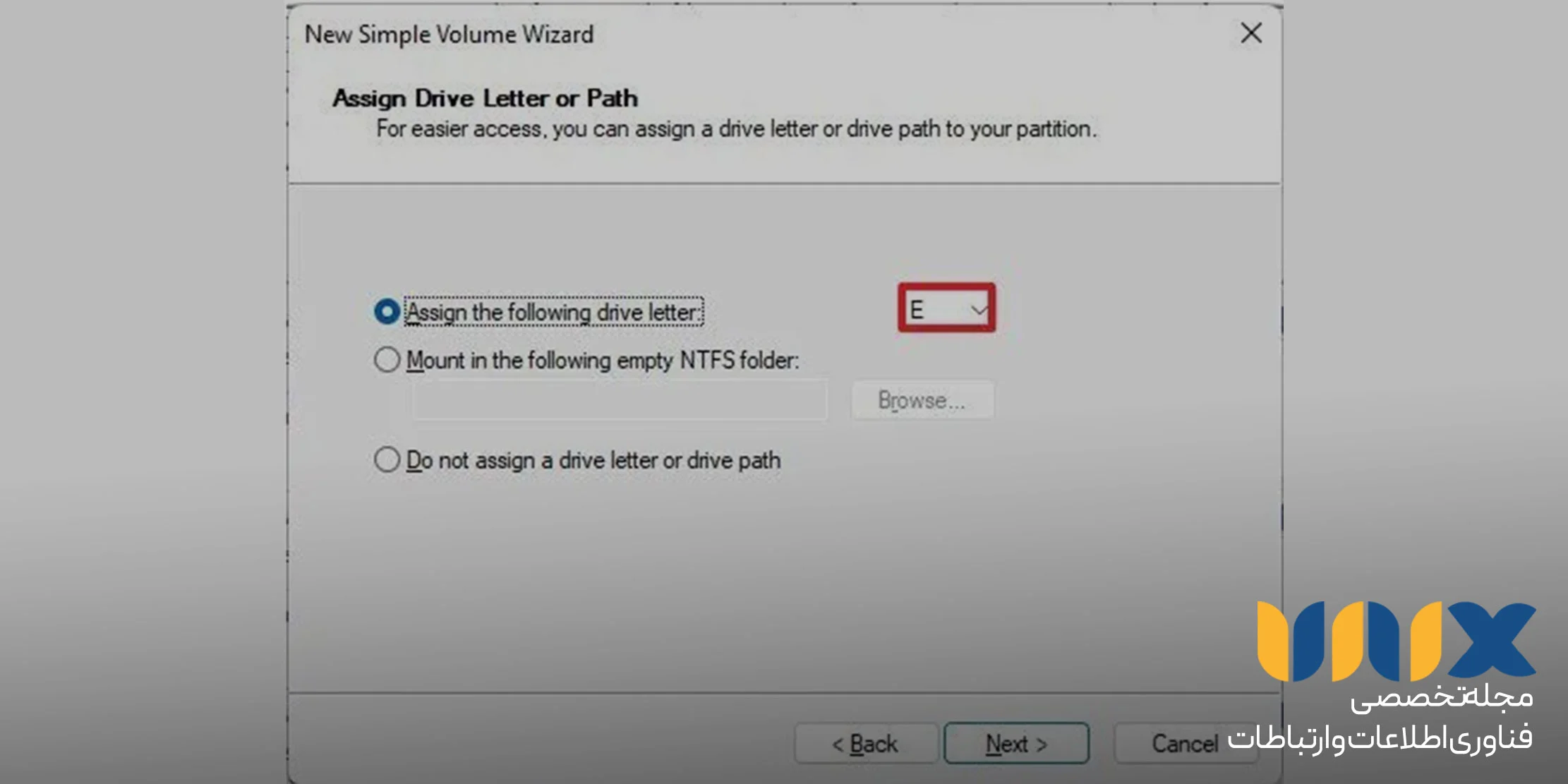
- از منوی کشویی File system، گزینه NTFS را برگزینید.
- از منوی Allocation unit size گزینه Default را انتخاب کنید.
- برای درایو خود یک نام توصیفی در Volume lable تایپ کنید.
- تیک گزینه Perform a quick format را بزنید.
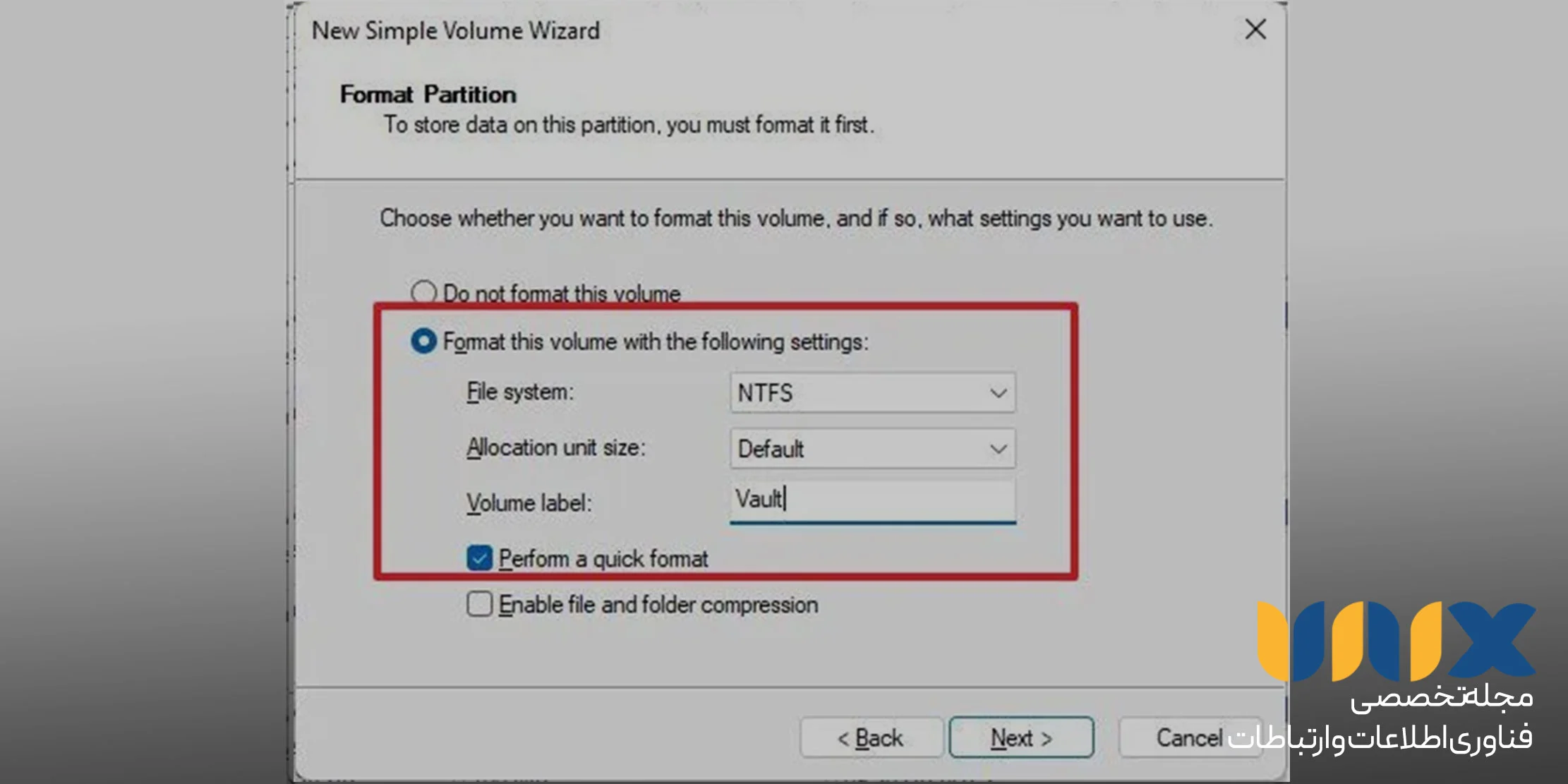
- بعد از آن روی دکمه Next و درنهایت Finish کلیک کنید. اکنون درایو مجازی شما ایجاد شده است.
بیشتر بخوانید: آموزش کامل رمزگذاری روی فلش مموری بدون استفاده از نرم افزار
دومین مرحله: گذاشتن رمز برای درایو مجازی با کمک Bitlocker
برای محافظت از درایو خود با کمک رمز عبور از Bitlocker در ویندوز 11 طبق مراحل زیر عمل کنید:
به بخش Settings بروید و روی system کلیک کنید.
2- در منوی بازشده سمت راست روی Storage کلیک کنید.
3- در قسمت Storage Management گزینه Advanced Storage settings را انتخاب کنید.
4- روی Disks & Volumes کلیک کنید.
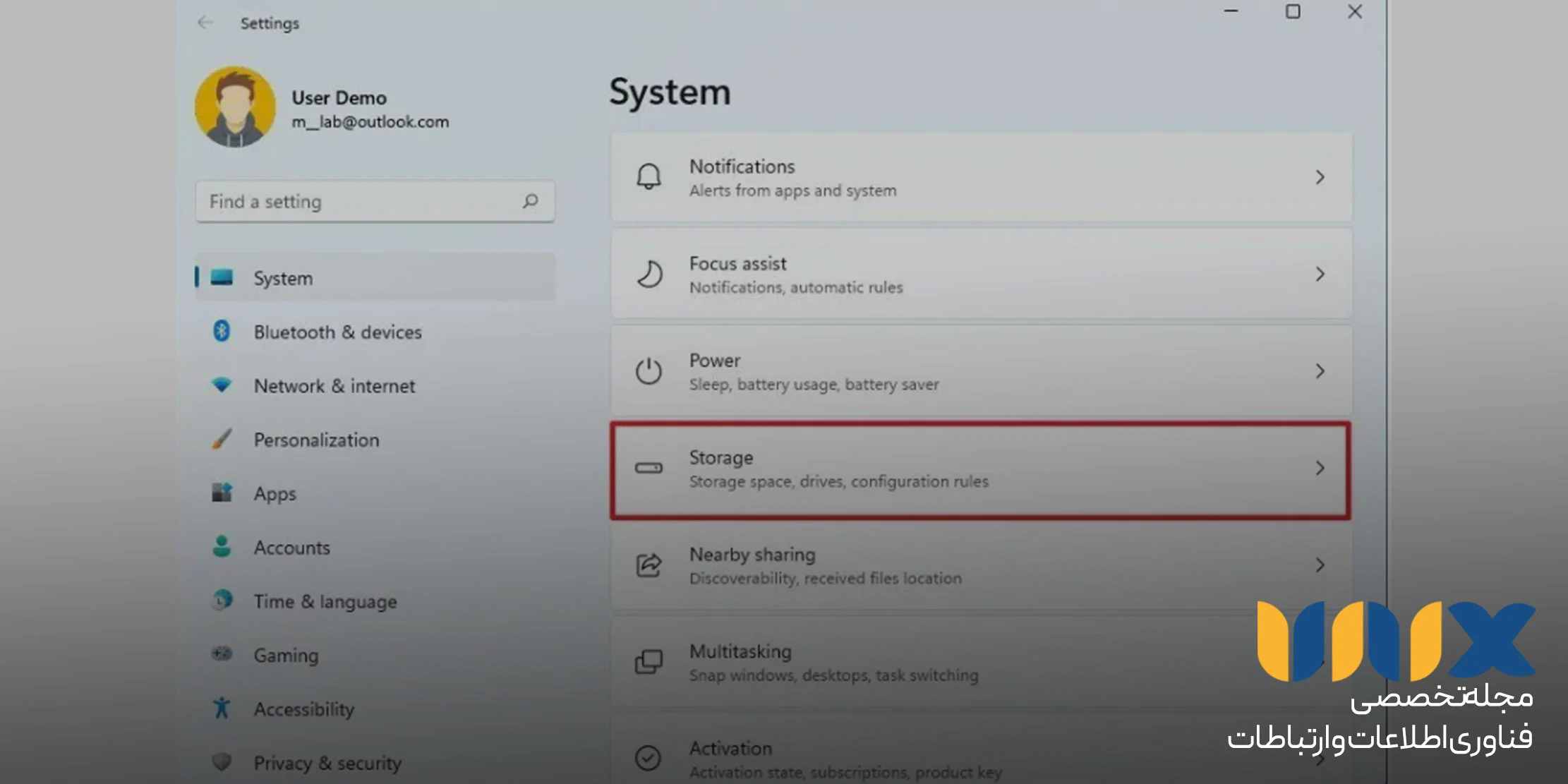
5- با انتخاب درایو مجازی روی Properties کلیک کنید.
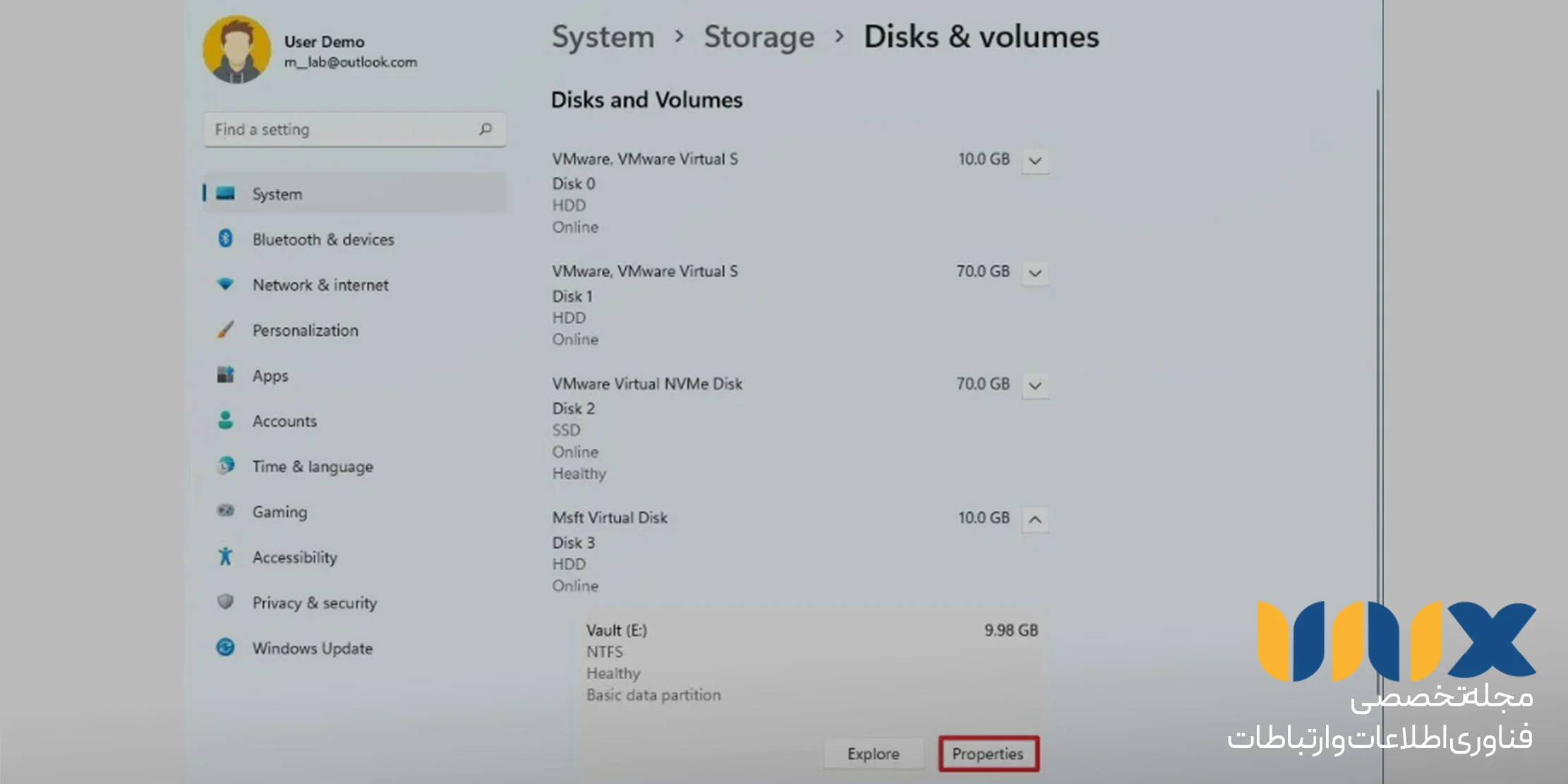
6- در پایین صفحه، گزینه Turn on Bitlocker را انتخاب کنید.
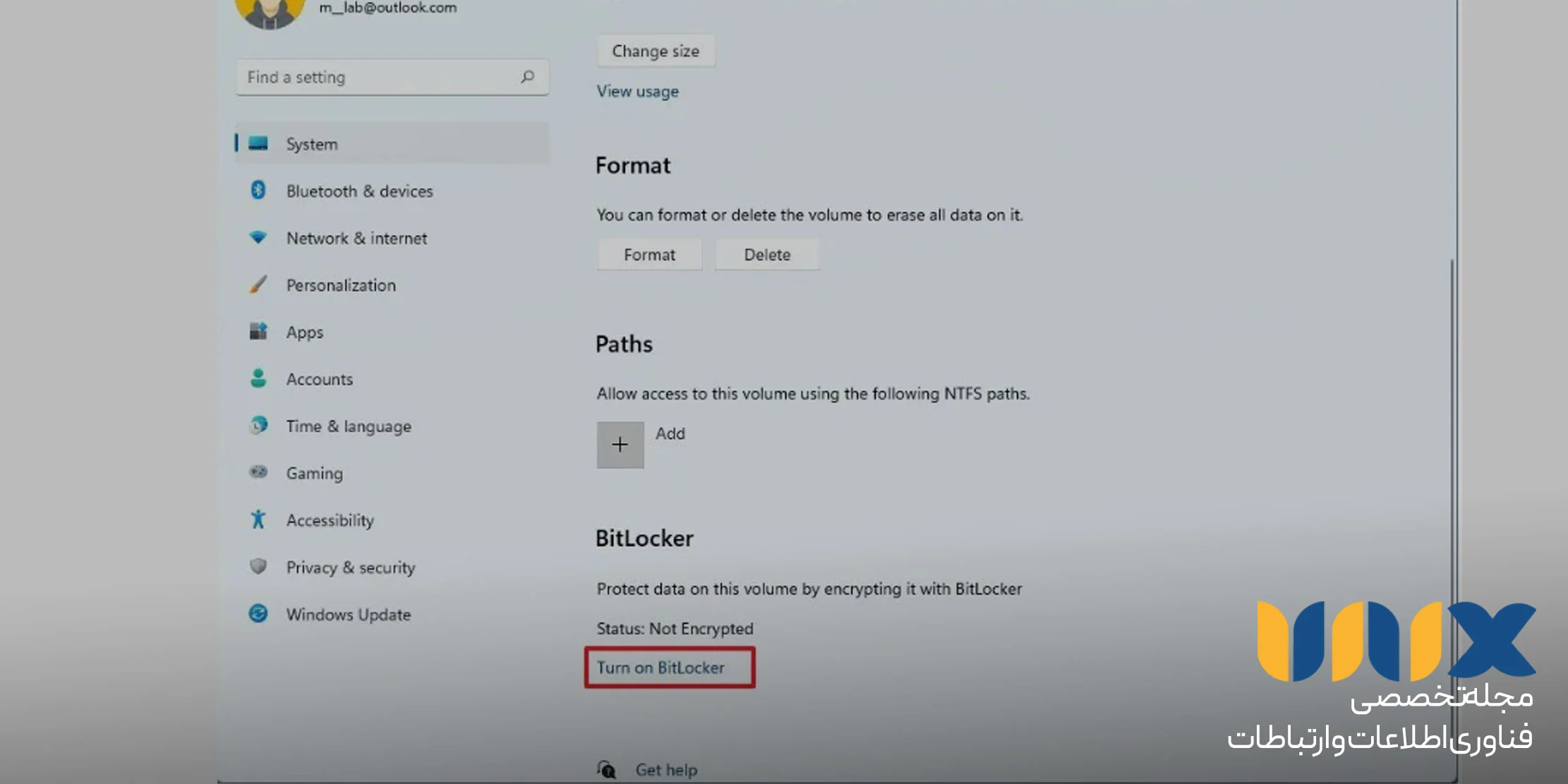
7- به بخش Fixed data drives بروید و درایو مجازی خود را انتخاب کنید و روی گزینه Turn on Bitlocker کلیک کنید.
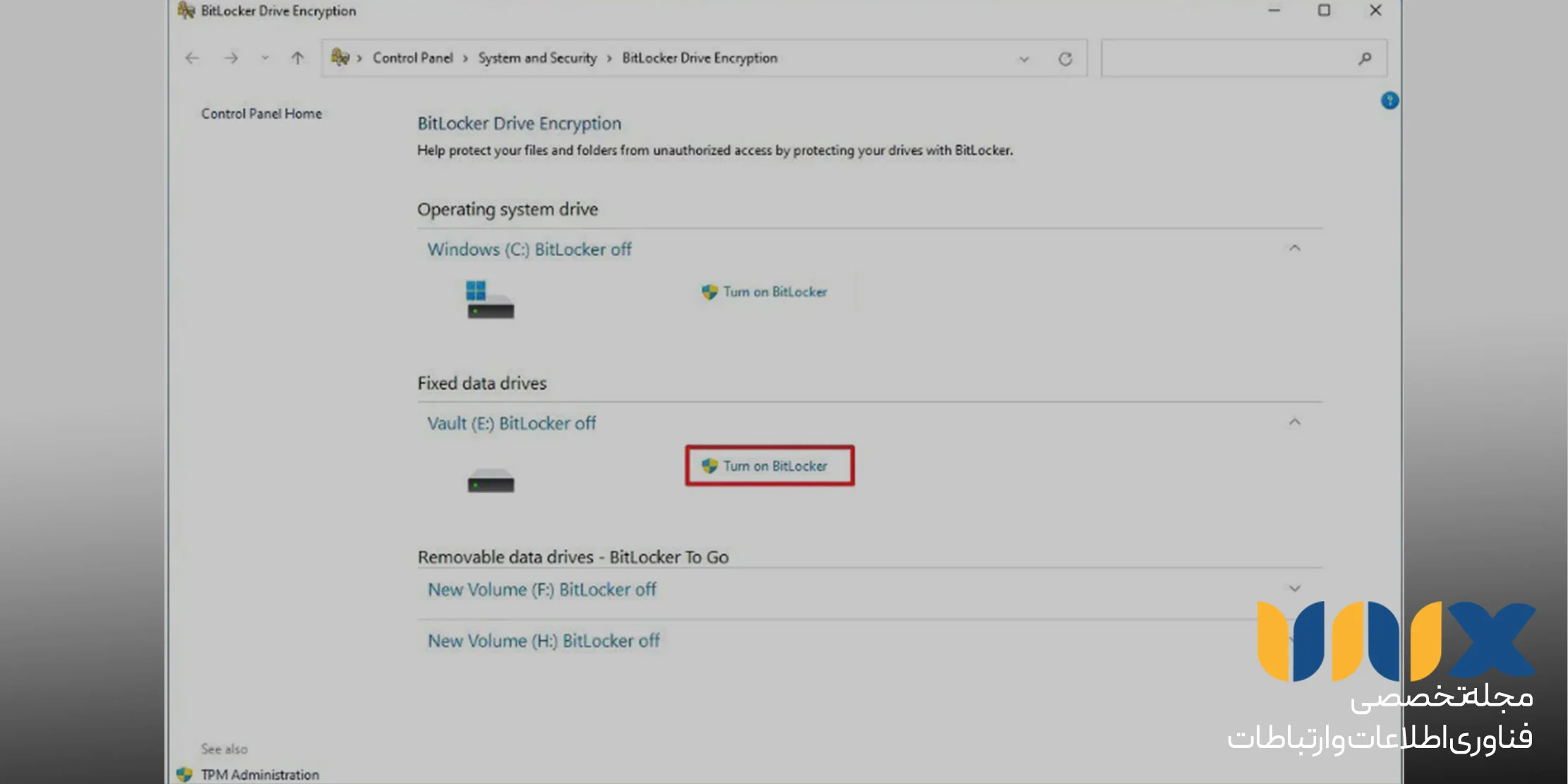
8- تیک گزینه Use a password to unlock the drive را بزنید و برای محافظت از پوشههای درون درایو یک رمز عبور بسازید.
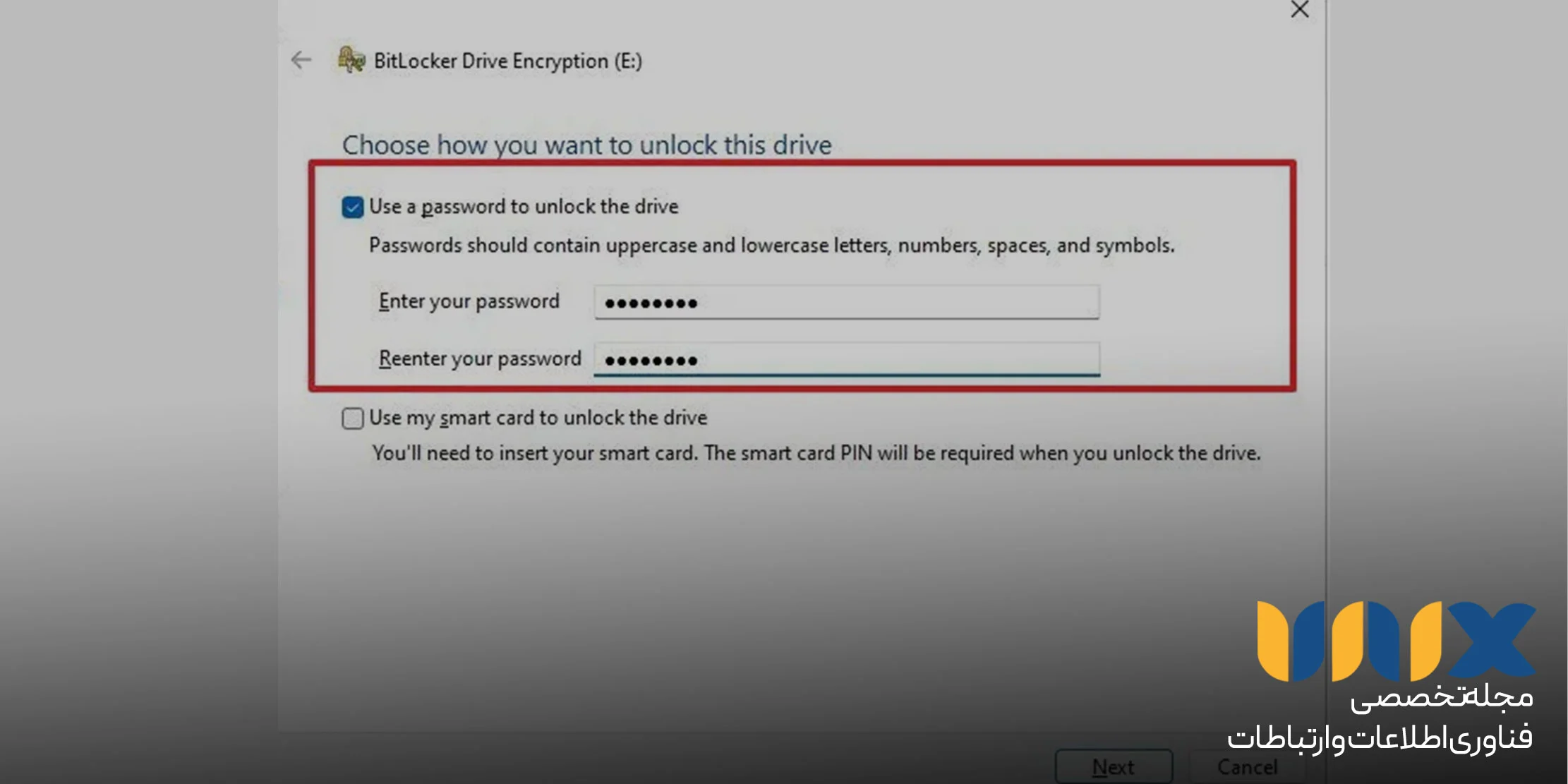
9- بعد از پایان کار روی دکمه Next کلیک کنید.
10- میتوانید یکی از گزینهها را برای بکاپ گرفتن از کلید بازیابی انتخاب کنید.
11- روی دکمه Next کلیک کرده و گزینه Encrypt used disk space only را انتخاب کنید.
12- با انتخاب گزینه Compatible mode روی دکمه Next کلیک کنید.
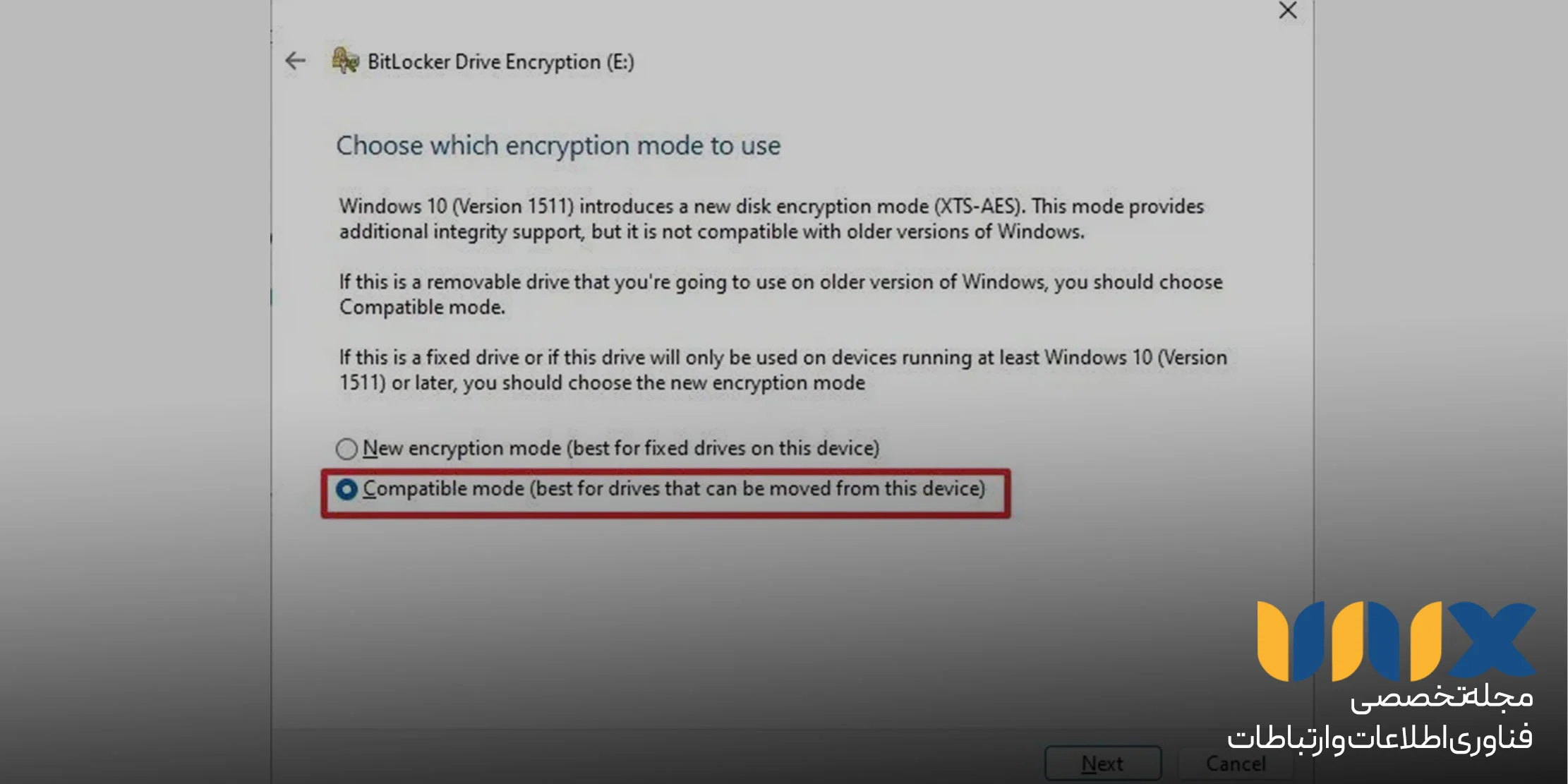
13- دوباره روی دکمه Next و سپس Start encryption کلیک کنید.
14- در نهایت روی دکمه Close کلیک کنید و حالا درایو مجازی شما با رمز عبور ایجاد شده است.
رمزگذاری فایل ها با کمک OneDrive
در صورتی که به دنبال محافظت از فایلها و پوشههای خود با کمک رمز عبور در فضای ابری هستید با کمک OneDrive میتوانید این کار را انجام دهید. این برنامه از قابلیت Personal Vault پشتیبانی میکند، در واقع همان جایی که به شما اجازه میدهد تا فایلها و اطلاعات مهم خود را ذخیره نمایید. حتی در صورت نداشتن اشتراک مایکروسافت 365 بازهم میتوانید از این قابلیت به صورت محدود و برای سه فایل استفاده کنید. برای دسترسی به Personal Vault در وان درایو در هر زمان، یک کد تائید یک بار مصرف به ایمیل شما فرستاده میشود. با واردکردن کد اجازه دسترسی به فایلهای رمزنگاری شده به شما داده خواهد شد. همچنین این قابلیت در رمزگذاری فایلهای ذخیره شده از Bitlocker استفاده میکند. در صورتی که شما در 20 دقیقه فعالیتی نداشته باشید، این ویژگی به طور اتوماتیک قفل میشود. برای استفاده از این قابلیت طبق مراحل زیر عمل کنید:
- برنامه OneDrive را از طریق منوی استارت بازکنید.
- در قسمت تسک بار روی آیکون وان درایو کلیک کنید.
- به بخش Settings بروید و گزینه Unlock Personal Vault را انتخاب کنید.
- با کلیک روی Next، Personal Vault را درون پوشه OneDrive تنظیم کنید.
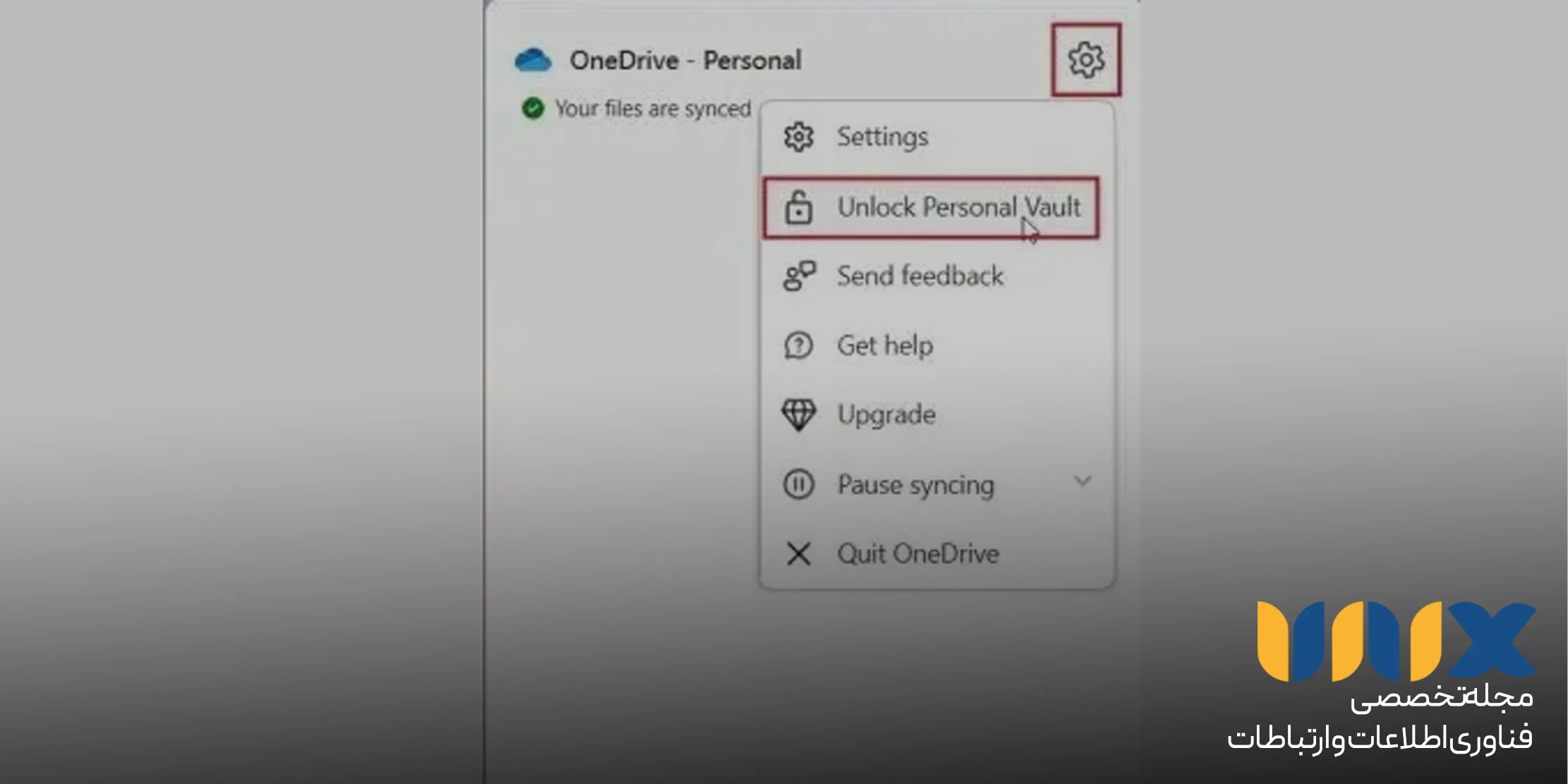
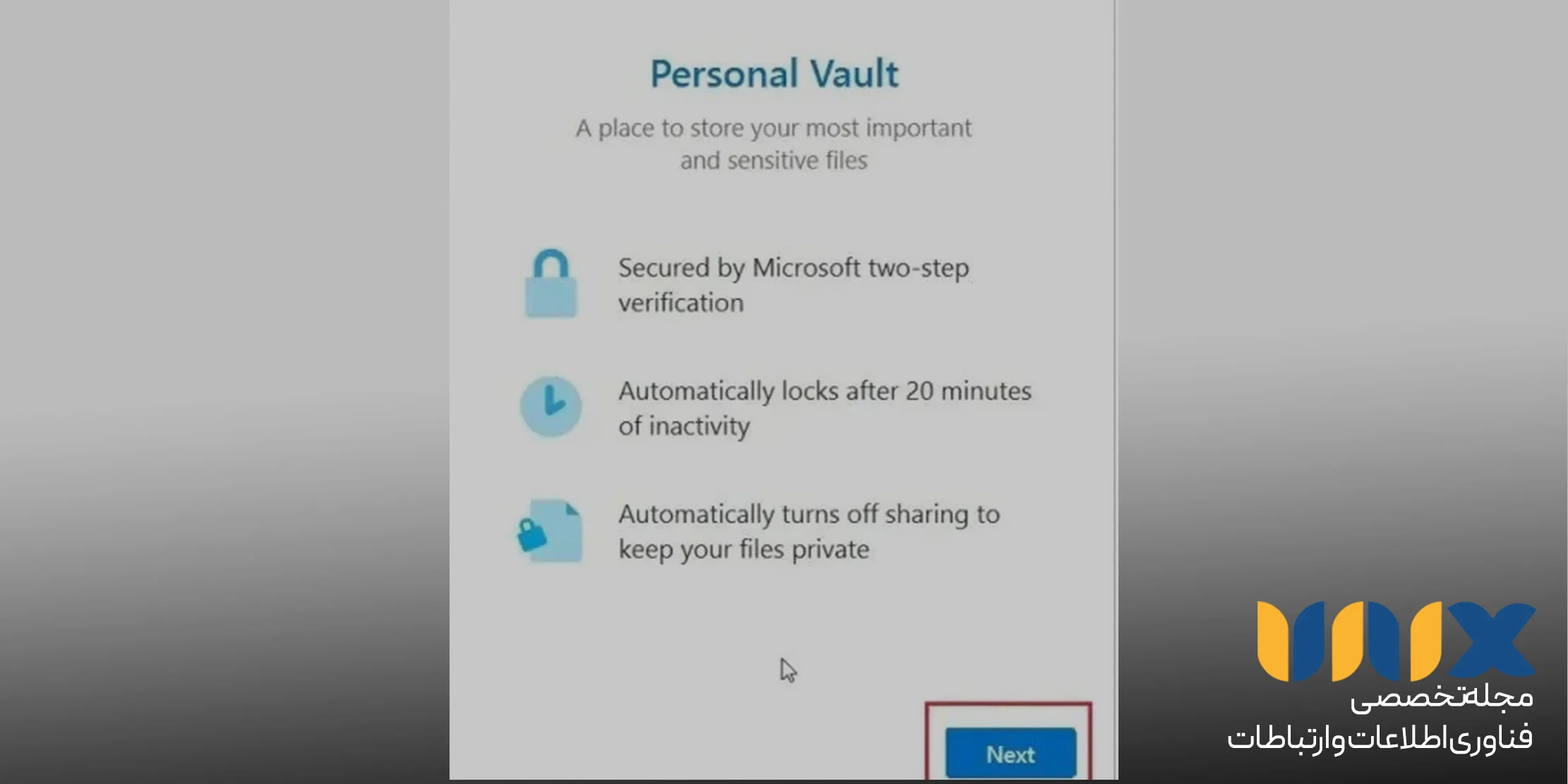
- به پروفایل کاربری خود بروید و OneDrive را بازکنید. با پیدا کردن Personal Vault آن را اجرا کنید.
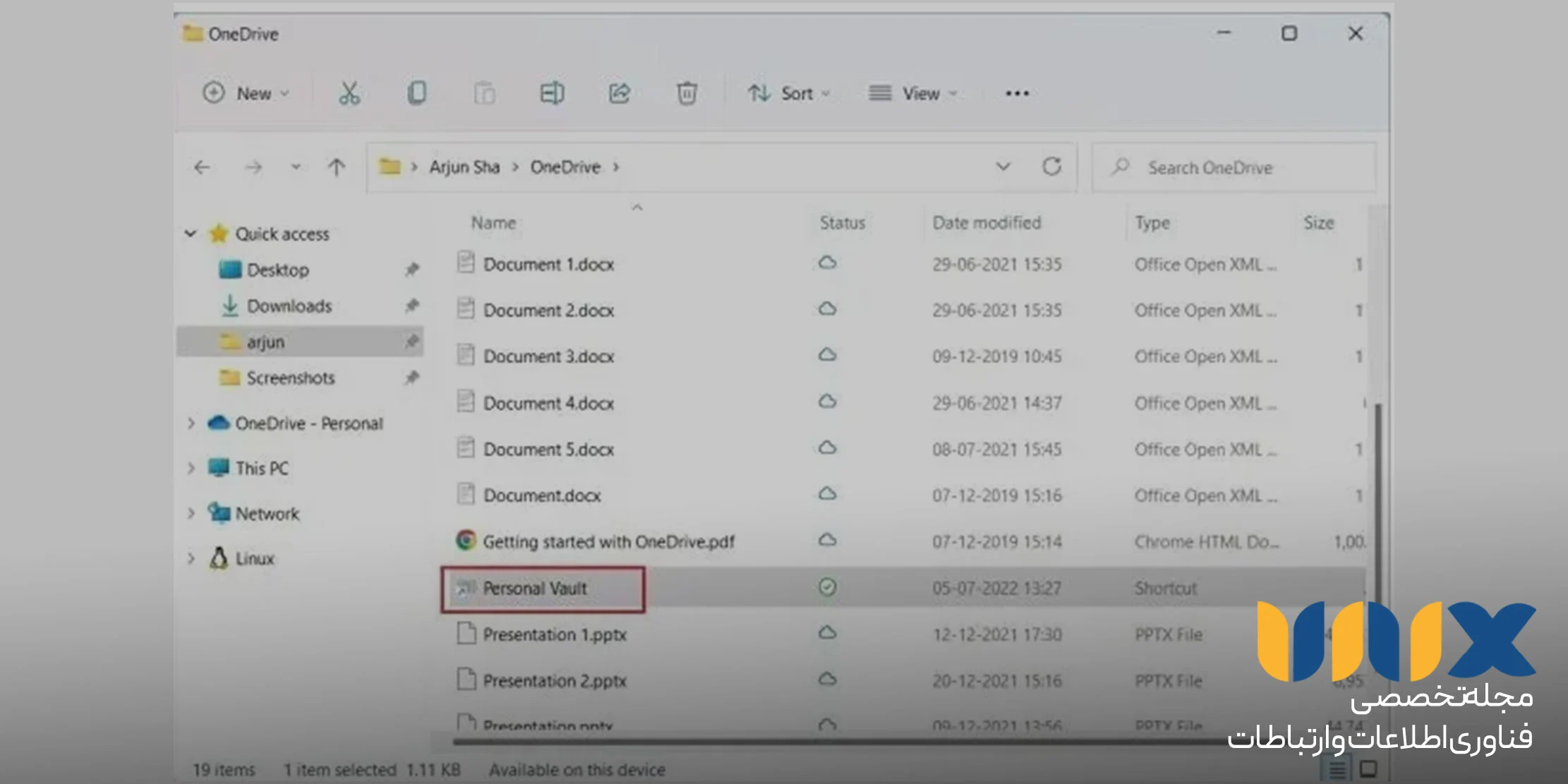
- زمانی که کد احراز هویت دومرحلهای به ایمیل شما ارسال شد میتوانید به پوشه امن خود دسترسی داشته باشید. دیگر اجازه ذخیره همه فایلها و اسناد مهم به شما داده میشود.
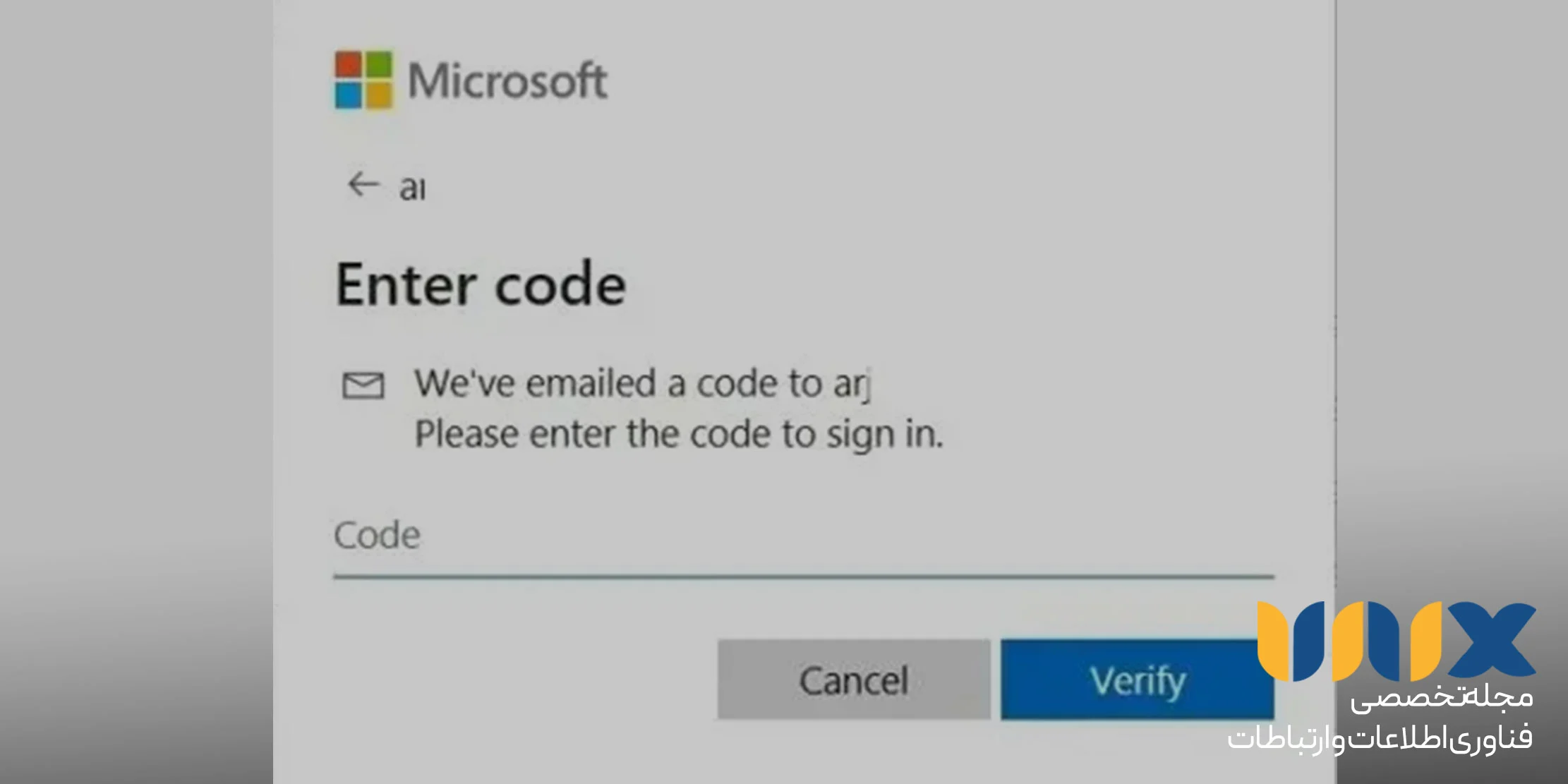
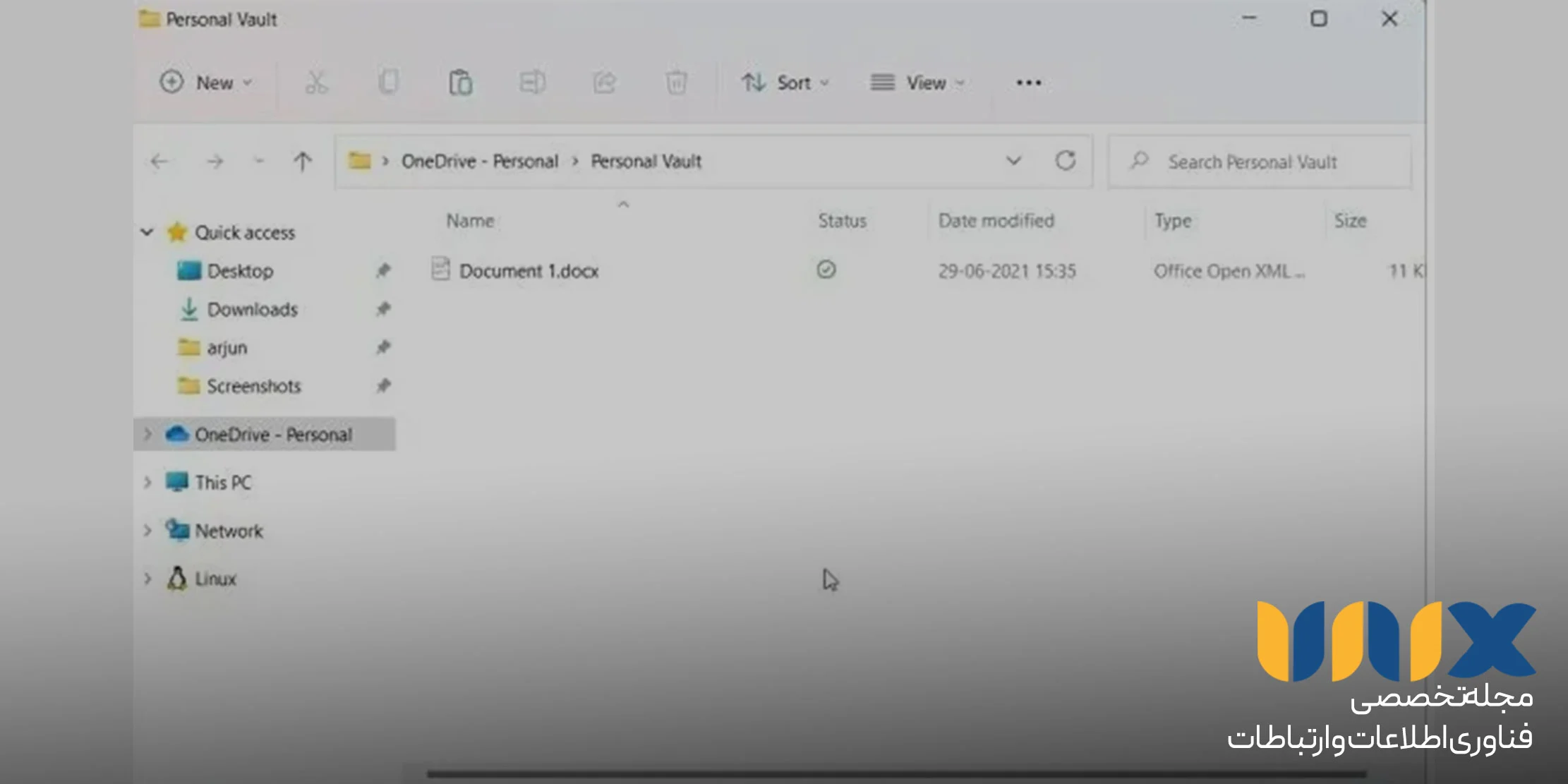
- برای اینکه پوشه خود را قفل کنید باید روی Personal Vault کلیک راست کرده و مراحل Lock Personal Vault و Show more Options را دنبال کنید تا قفل شدن انجام شود.
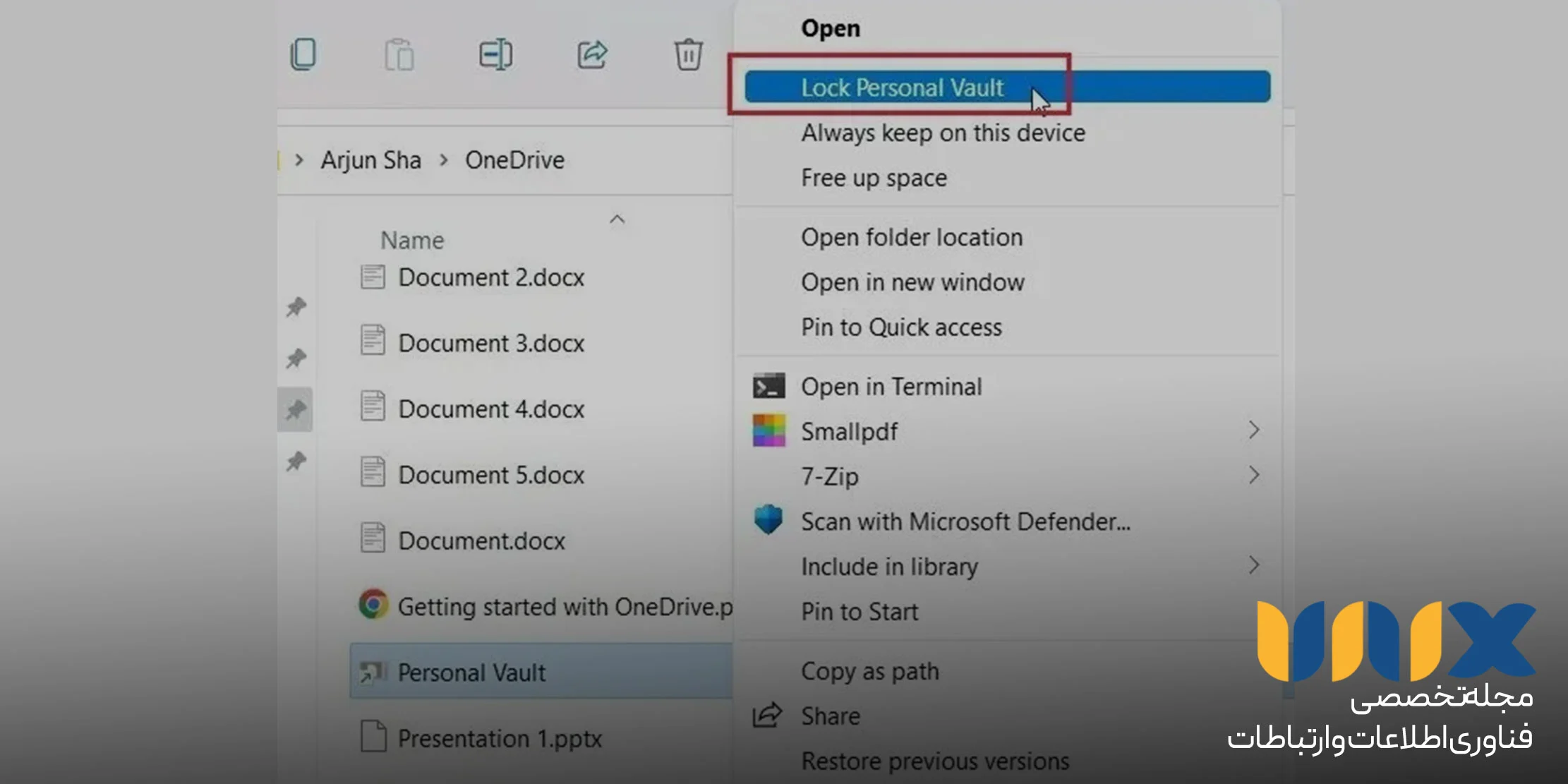
- اگر میخواهید این پوشه به شکل آفلاین همیشه روی دستگاهتان برای همیشه نگه داشته شود، روی آن کلیک راست کرده و گزینه Always keep on this device را انتخاب کنید.
رمزگذاری فایل ها در ویندوز 11 با کمک نرم افزار
با کمک نرم افزارهای شخص ثالث میتوان فولدرهای ویندوز 11 را قفل کرد. استفاده از نرم افزارها بسیار راحت است و اصلاً نیازی نیست تا مراحل طولانی را پشت سر بگذارید. برای کسانی که به دنبال استفاده از قابلیتهای داخلی ویندوز نیستند نرم افزارهای مختلفی برای این کار وجود دارد. با یک جستوجوی ساده میتوانید این نرم افزارها را پیدا کنید. به عنوان نمونه نرم افزار Easy File Locker یک ابزار رایگان و سبک برای ویندوز شما خواهد بود. کار کردن با این نرم افزار بسیار راحت است و ابتدا باید یک رمز عبور را برای خود تنظیم کنید و بعد پوشه موردنظر خود را انتخاب کنید. با واردکردن رمز عبور میتوانید به محتویات درون پوشه خود دسترسی داشته باشید. برای این کار مراحل زیر را دنبال کنید:
- برنامه Easy File Locker را دانلود و نصب کنید.
- آن را بازکنید و از منوی System روی گزینه Set Password کلیک کنید.
- یک رمز عبور ایمن برای خود بسازید و سپس دکمه OK را بزنید.
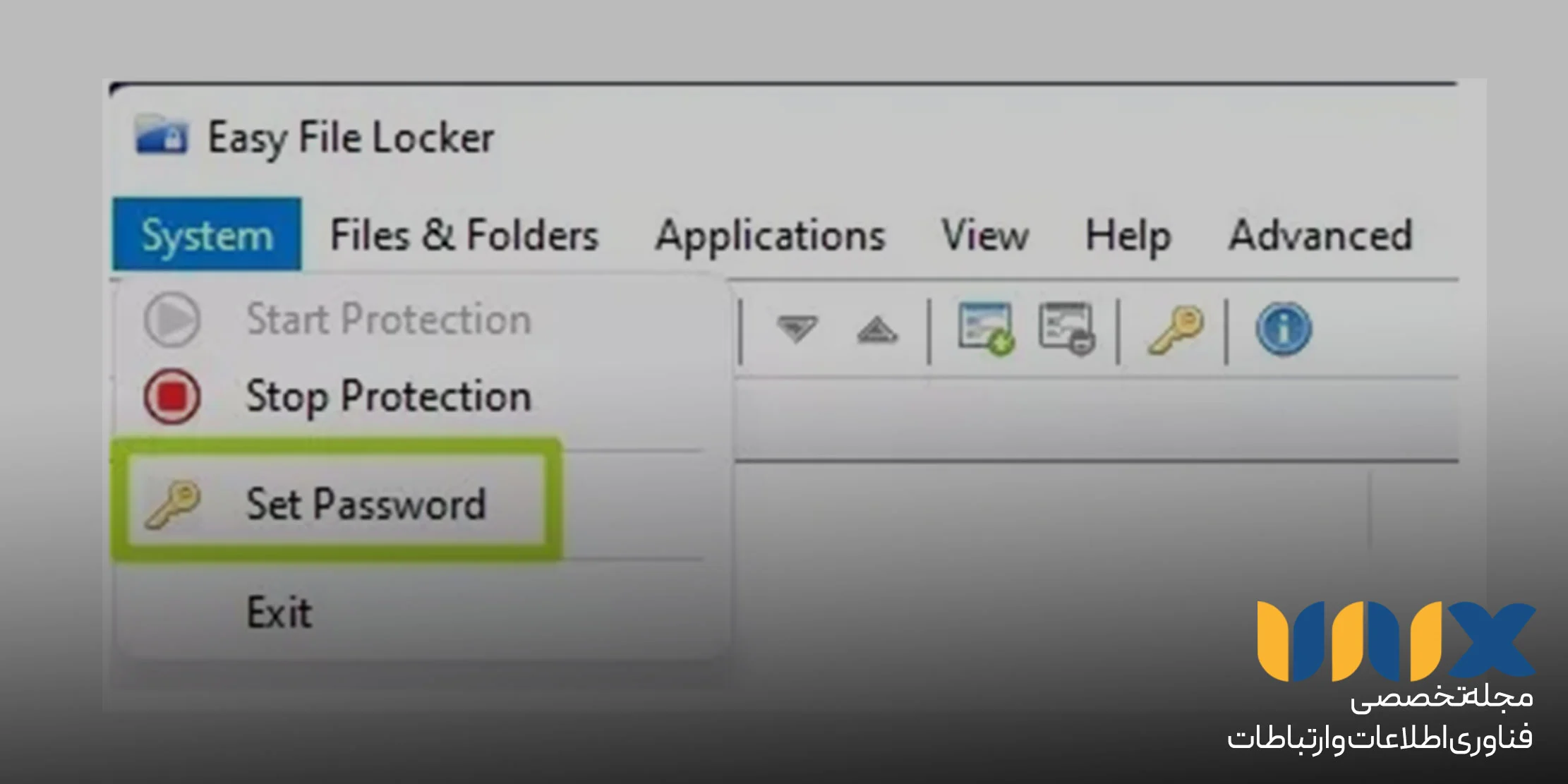
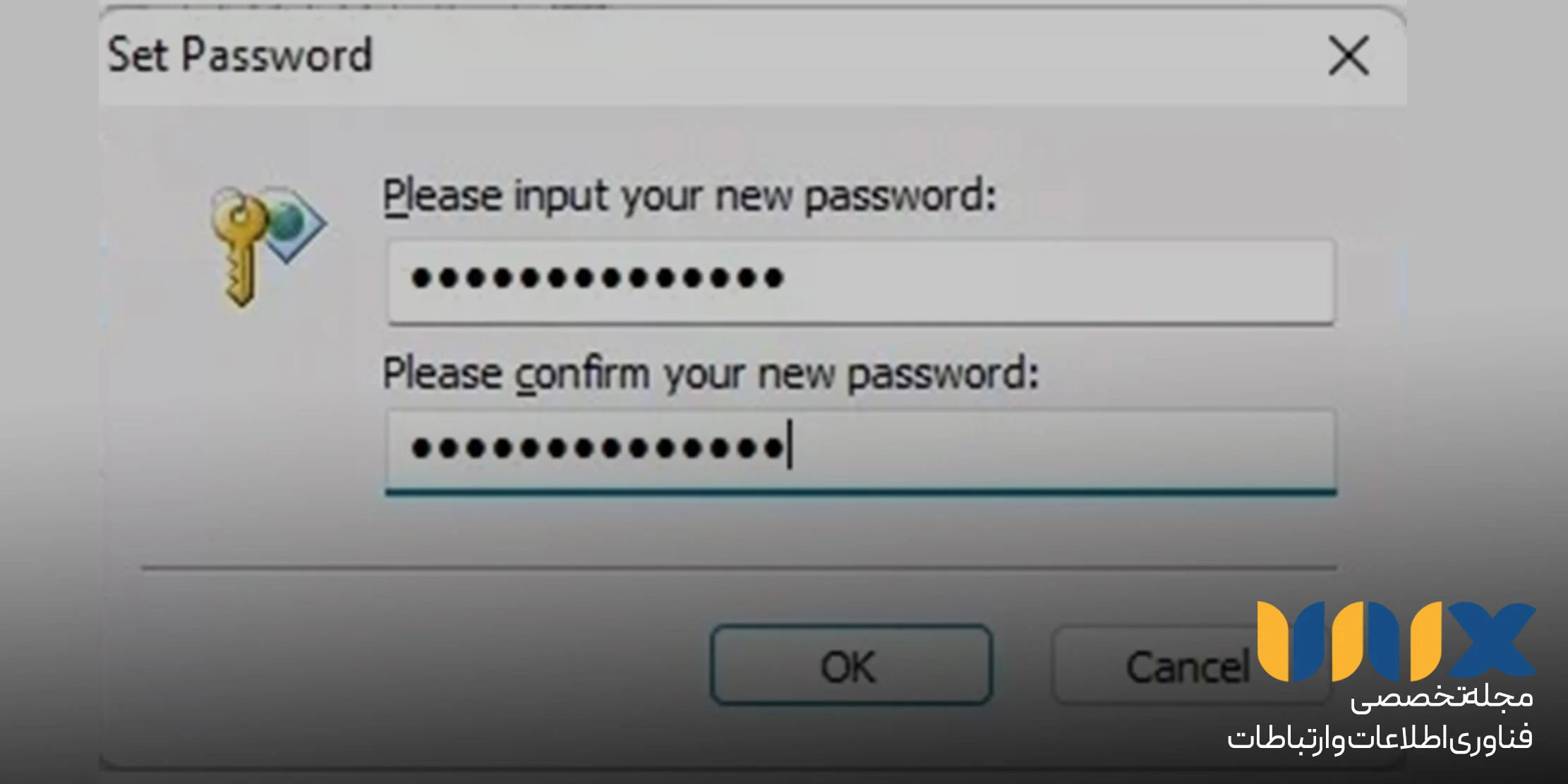
- به منوی File & Folders بروید و گزینه Add Folder را انتخاب کنید. اگر قصد دارید تا این کار فقط برای یک فایل انجام شود، Add File را به جای Add Folder انتخاب کنید.
- روی علامت سهنقطه کلیک کنید و فایل موردنظرتان را انتخاب کنید.
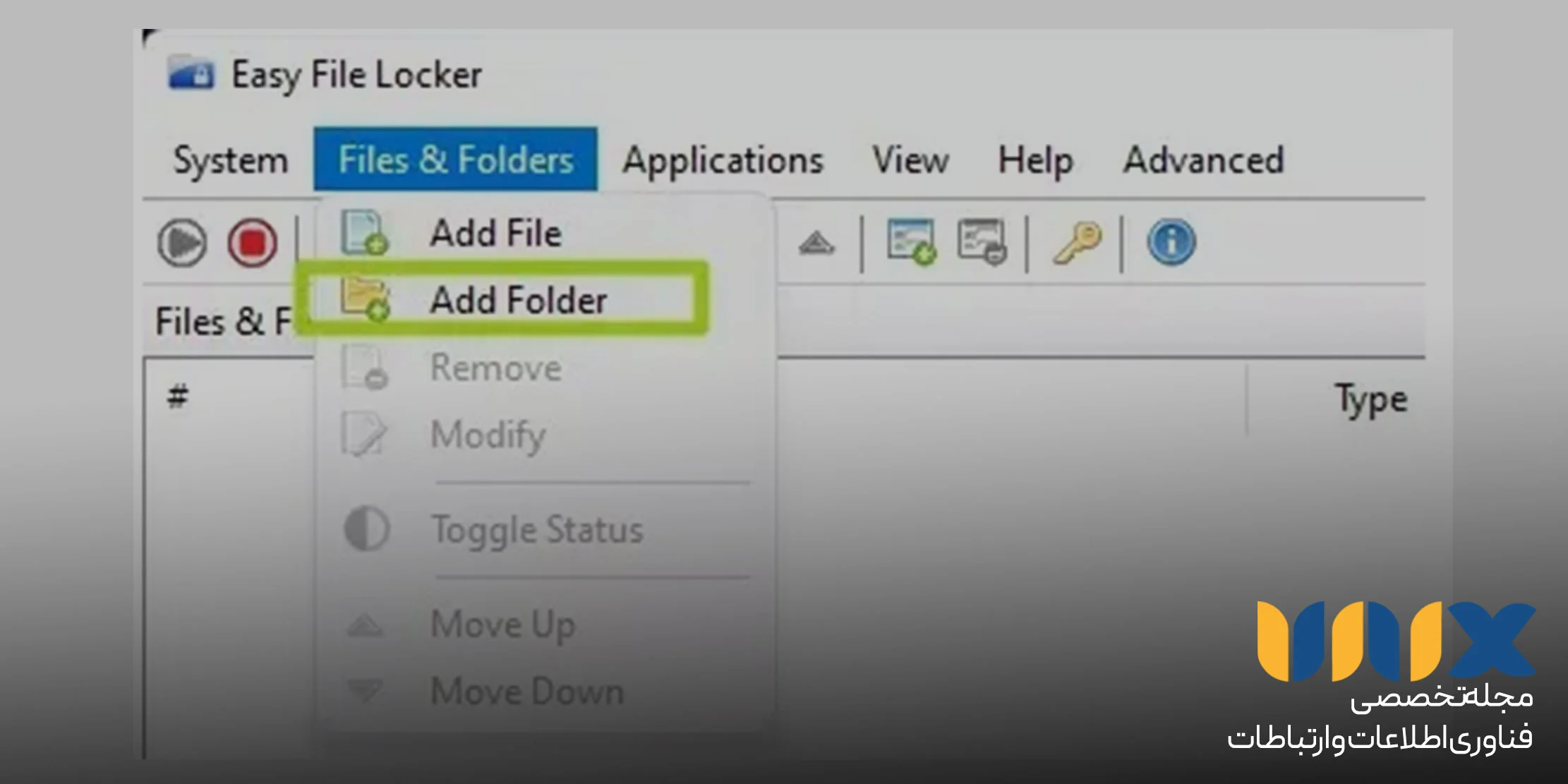
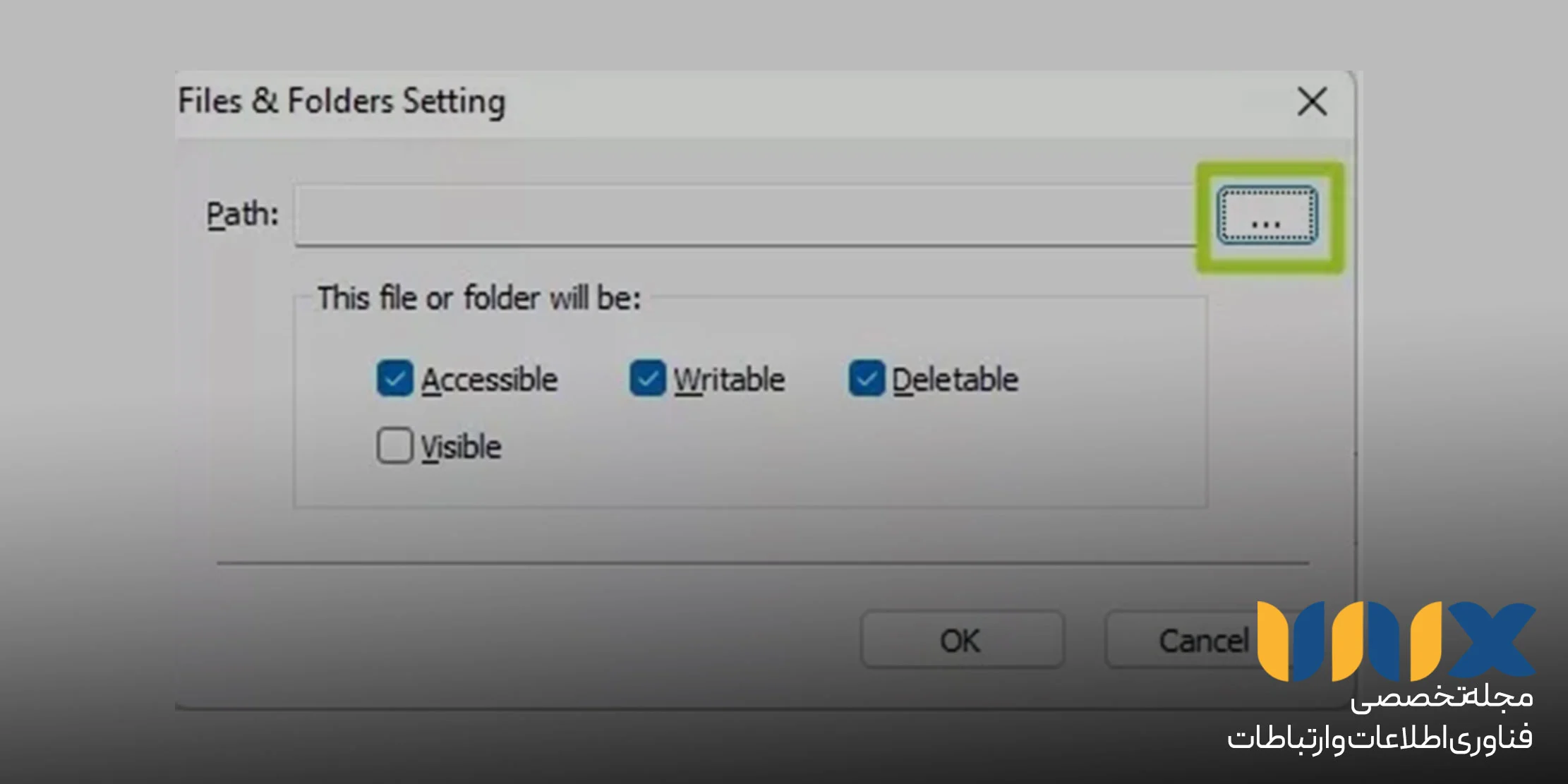
- تیک مربوط به گزینههای Accessible، Writable و Deletable را بردارید. در صورت داشتن تیک این گزینه هر فردی توانایی دسترسی به پوشهها و حتی حذف آنها را دارد، حتی در حالتی که دارای قفل هستند.
- در صورتی که میخواهید آیکون قفل نشان داده شود، تیک را بزنید. با خاموش بودن این گزینه، پوشه یا فایل را نمیتوانید ببینید. این گزینه برای مواردی که شما فراموش میکنید فایل را کجا ذخیره کردهاید، سودمند است.
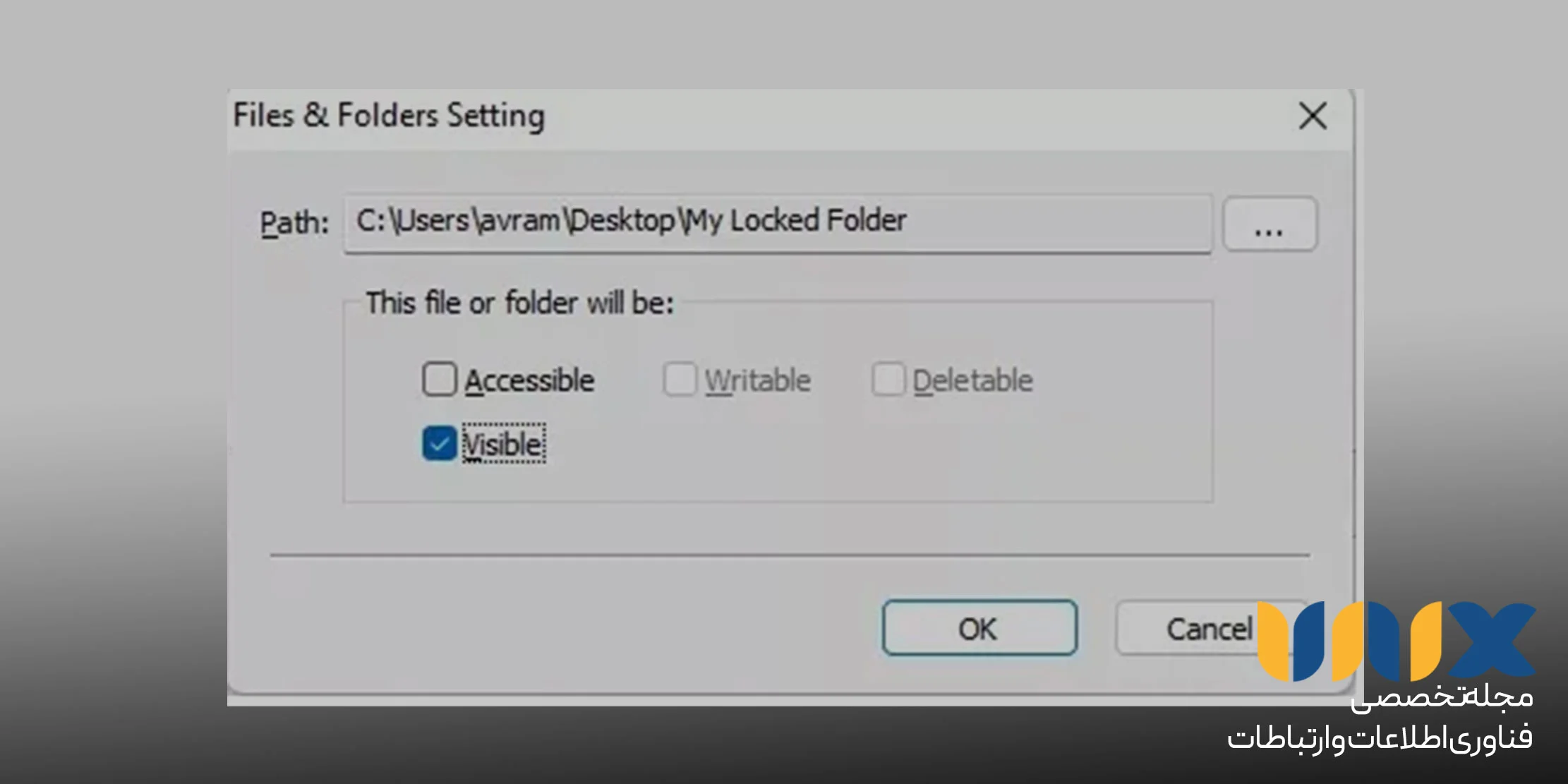
چگونگی باز کردن قفل فایل ها در برنامه Easy File Locker
اگر میخواهید به محتویات درون فایل قفل شده دسترسی پیدا کنید باید آن را به صورت موقت غیرفعال کنید. برای این کار طبق روشهای زیر عمل کنید:
- به اپ Easy File Locker بروید.
- رمز عبور خود را وارد کنید.
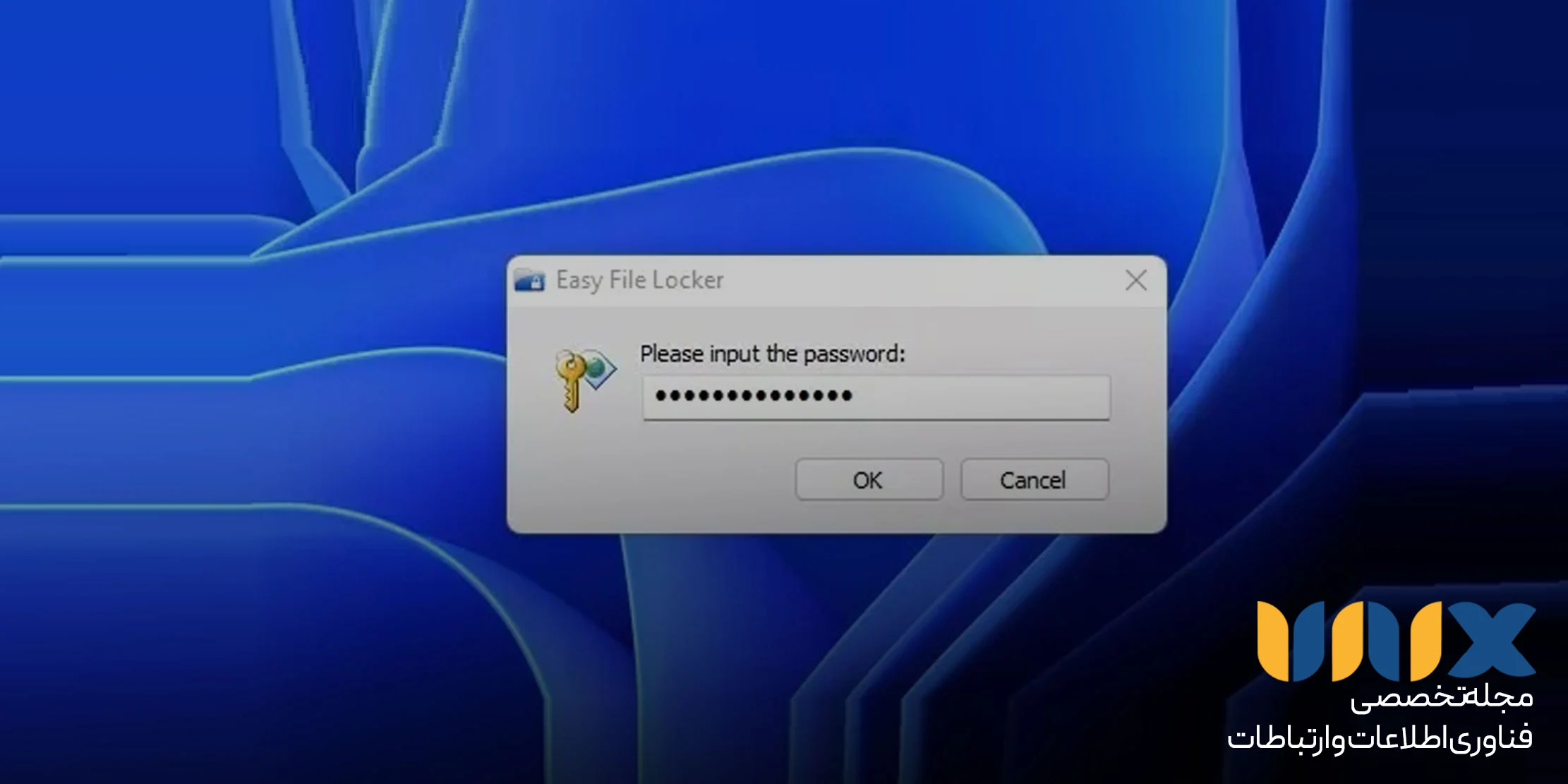
- در قسمت نوارابزار روی دکمه قرمزرنگ کلیک کنید. این کار قفل همه فایلها و پوشهها را باز میکند.
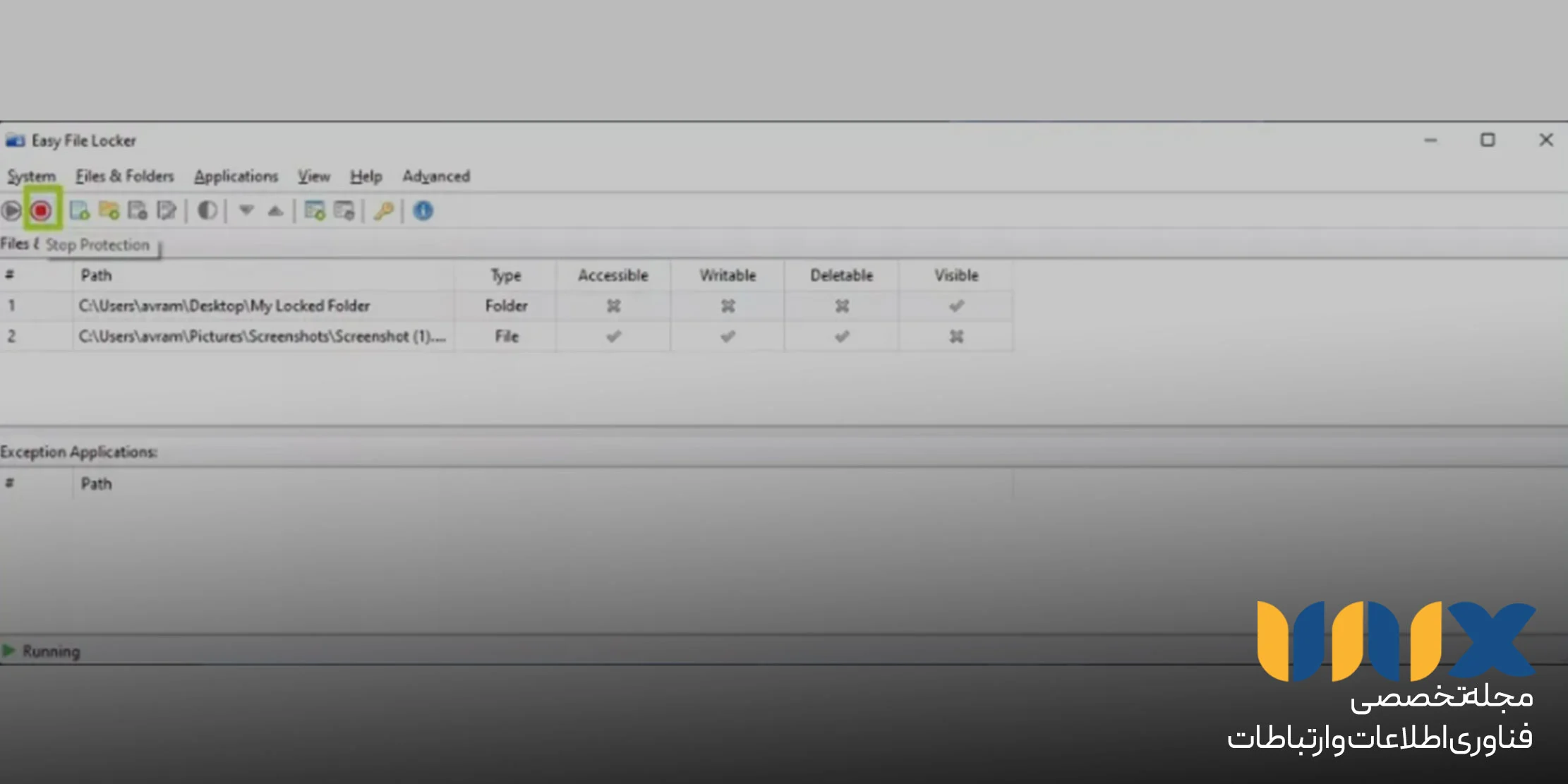
- با کلیک روی دکمه سبز دوباره همه فولدرها قفل میشوند.
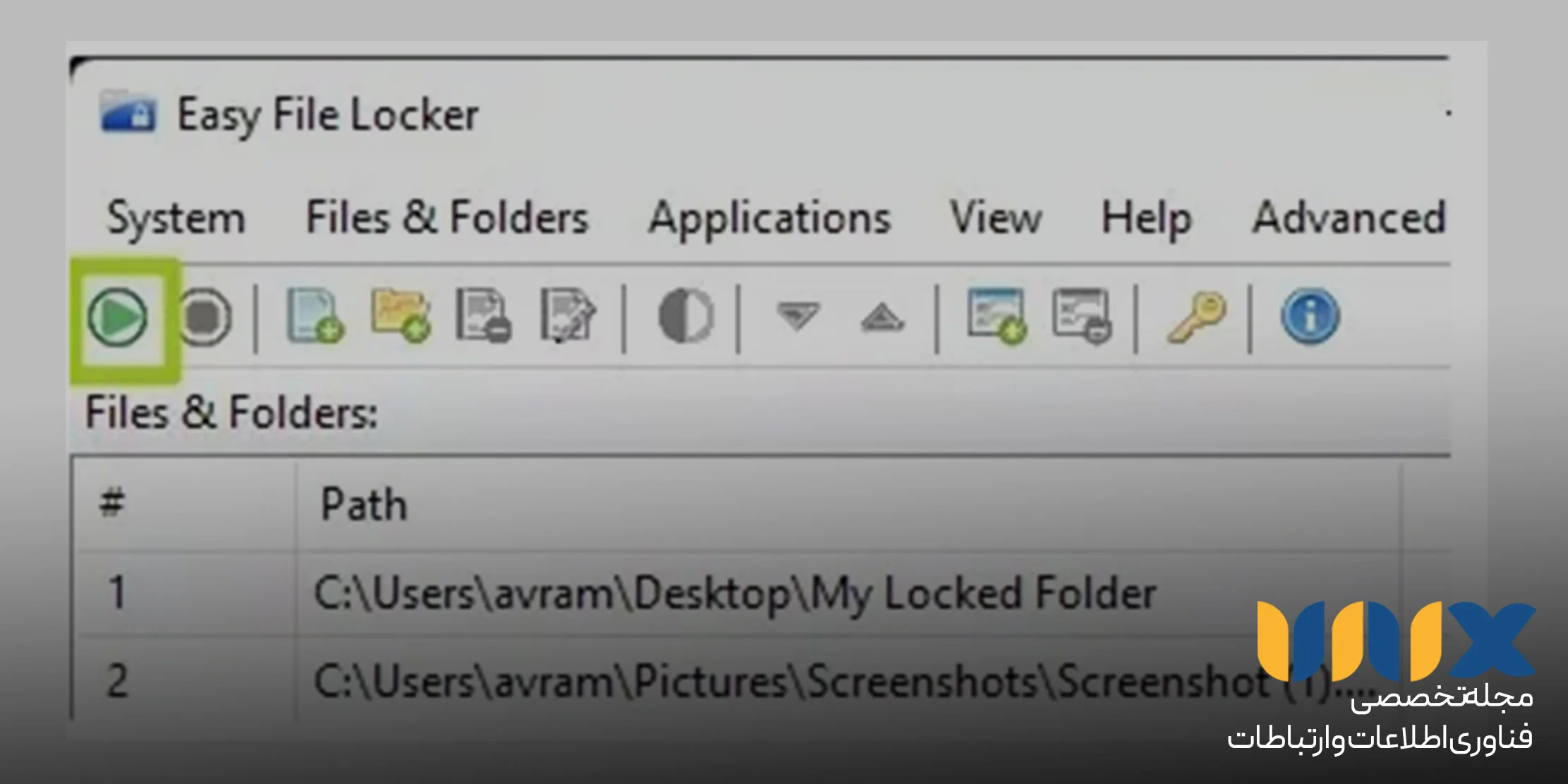
- اگر میخواهید کلاً رمزگذاری را غیرفعال کنید، هرکدام از فایلهای مدنظر خود را انتخاب کنید و در منوی File & Folder روی گزینه Remove کلیک کنید.
- برای اینکه رمز عبور را حذف کنید، در منوی System گزینه Set password را انتخاب کنید و فیلدها را خالی بگذارید و روی OK کلیک کنید.
جمعبندی
ما سعی کردیم تا در این مقاله به طور کامل در مورد روشهای مختلف رمزگذاری فایل ها در ویندوز 11 صحبت کنیم. با اجرای مراحل هرکدام از روشهای گفته شده میتوانید فایلهای خود را از دسترسی افراد ناشناس ایمن نگه دارید.