آموزش کامل و گام به گام تصویری تعویض و ارتقا رم لپ تاپ

در مواقعی که سرعت پردازش لپ تاپها مورد انتظار کاربران نباشد و به دنبال راهی برای افزایش ارتقاء دستگاه خود هستند، تعویض و ارتقا رم لپ تاپ اولین راهکاری است که به ذهن میرسد. البته در بیشتر لپ تاپهای امروزی، رمها دارای ظرفیتهای بالایی هستند، اما بازهم امکان ارتقا رم در آنها وجود دارد. در این مسئله باید شما نسبت به آموزش تعویض رم لپ تاپ و آموزش ارتقا رم اطلاعات کافی را داشته باشید و بدانید که چه نکاتی را باید رعایت کرد. ما در ادامه این مقاله قصد داریم تا مراحل تعویض و ارتقا RAM لپ تاپ را به صورت گام به گام و تصویری توضیح دهیم.
دلایل ارتقا رم لپ تاپ
زمانی که پای سرعت پردازش دادهها و اجرای برنامهها به صورت همزمان در میان باشد، RAM در این مورد نقش به سزایی خواهد داشت. از این رو زمانی که رم را به مقادیر بالاتر ارتقا دهیم میتوان سرعت عملکرد لپ تاپ را افزایش داد. شما در صورتی که بدانید چگونه میتوان RAM لپ تاپ را ارتقا داد، قادر خواهید بود این کار را ظرف مدت چند دقیقه به راحتی انجام دهید. در صورتی که شما به اجرای همزمان چندین برنامه نیاز دارید و لازم است در مرورگر خود از چندین تب استفاده کنید حتماً به ارتقا و تعویض رم لپ تاپ خود نیاز خواهید داشت.
چگونگی بررسی وضعیت رم لپ تاپ
قبل از اینکه به دنبال خرید رم جدید برای لپ تاپ خود باشید، ابتدا به سراغ بررسی وضعیت رم لپ تاپ خود بروید و مقداری که اغلب از آن استفاده میکنید را موردبررسی قرار دهید. همچنین باید بدانید که آیا امکان اضافه کردن RAM جدید به لپ تاپ شما وجود دارد یا اینکه باید به دنبال تغییر دادن رم قبلی خود باشید. برای این بررسیها طبق مراحل زیر عمل کنید:
- روی نوار وظیفه ویندوز خود کلیک راست کنید.
- روی گزینه Task Manager کلیک کنید.
- امکان باز کردن این پنجره با کلیدهای میانبر Ctrl+Alt+Del و یا Ctrl+ Shift+ ESC وجود دارد. اگر پنجره کوچکی را مشاهده کردید باید روی More Details کلیک کنید.
- به تب Performance بروید.
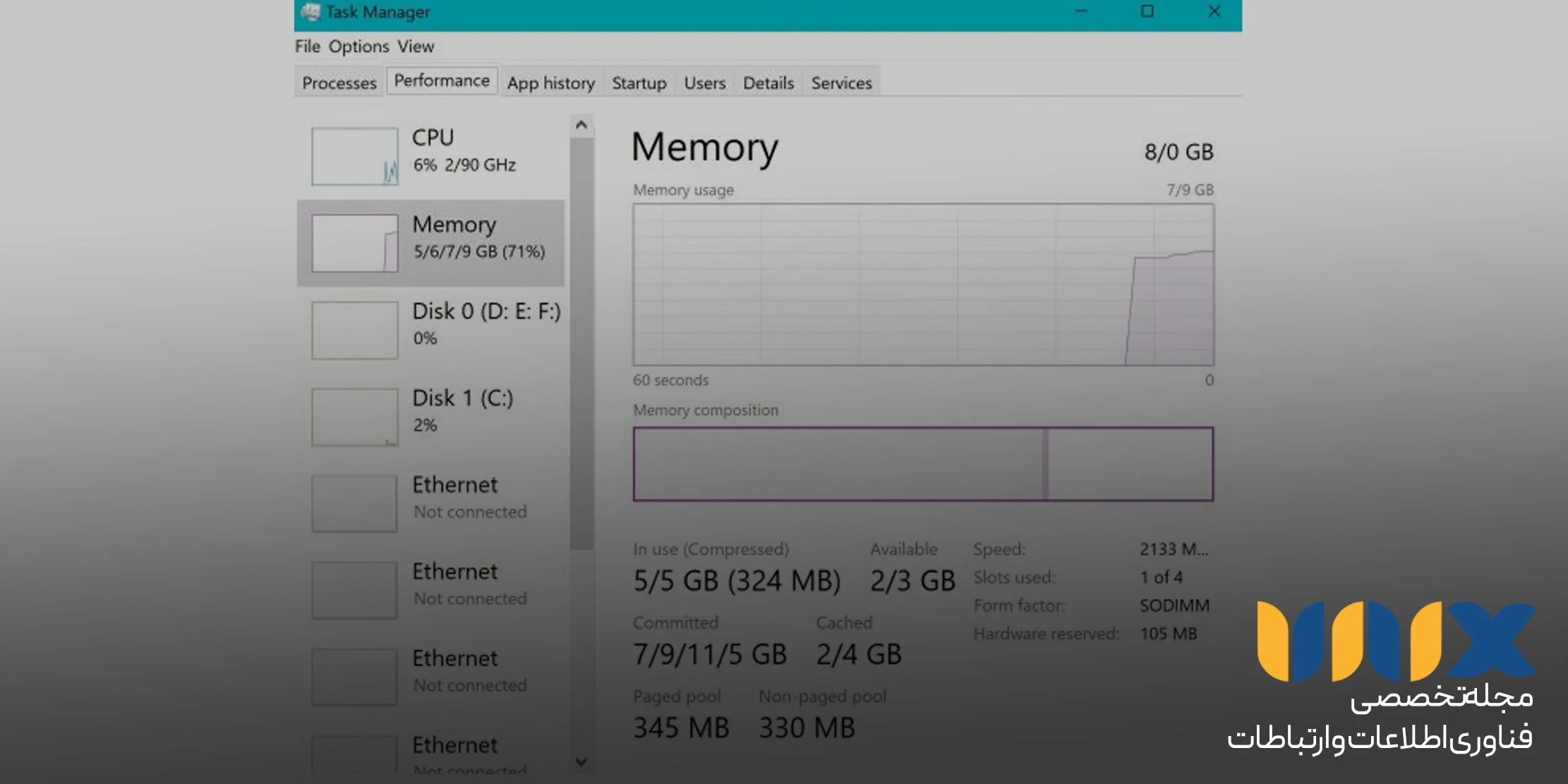
- روی Memory کلیک کنید تا بتوانید وضعیت رم و مقداری که از آن استفاده کردهاید را ببینید.
- با رفتن به قسمت Slots Used امکان مشاهده تعداد اسلاتهای پر و تعداد اسلاتهای خالی برای اضافه کردن رم وجود دارد.
- با کلیک روی Open Resource Monitor وضعیت دقیقتری از RAM و مقدار مصرف آن را میبینید.
لازم است بدانید که در لپ تاپهای رده پایین یک تا دو اسلات وجود دارد و لپ تاپهای ردهبالا دارای 4 اسلات هستند.
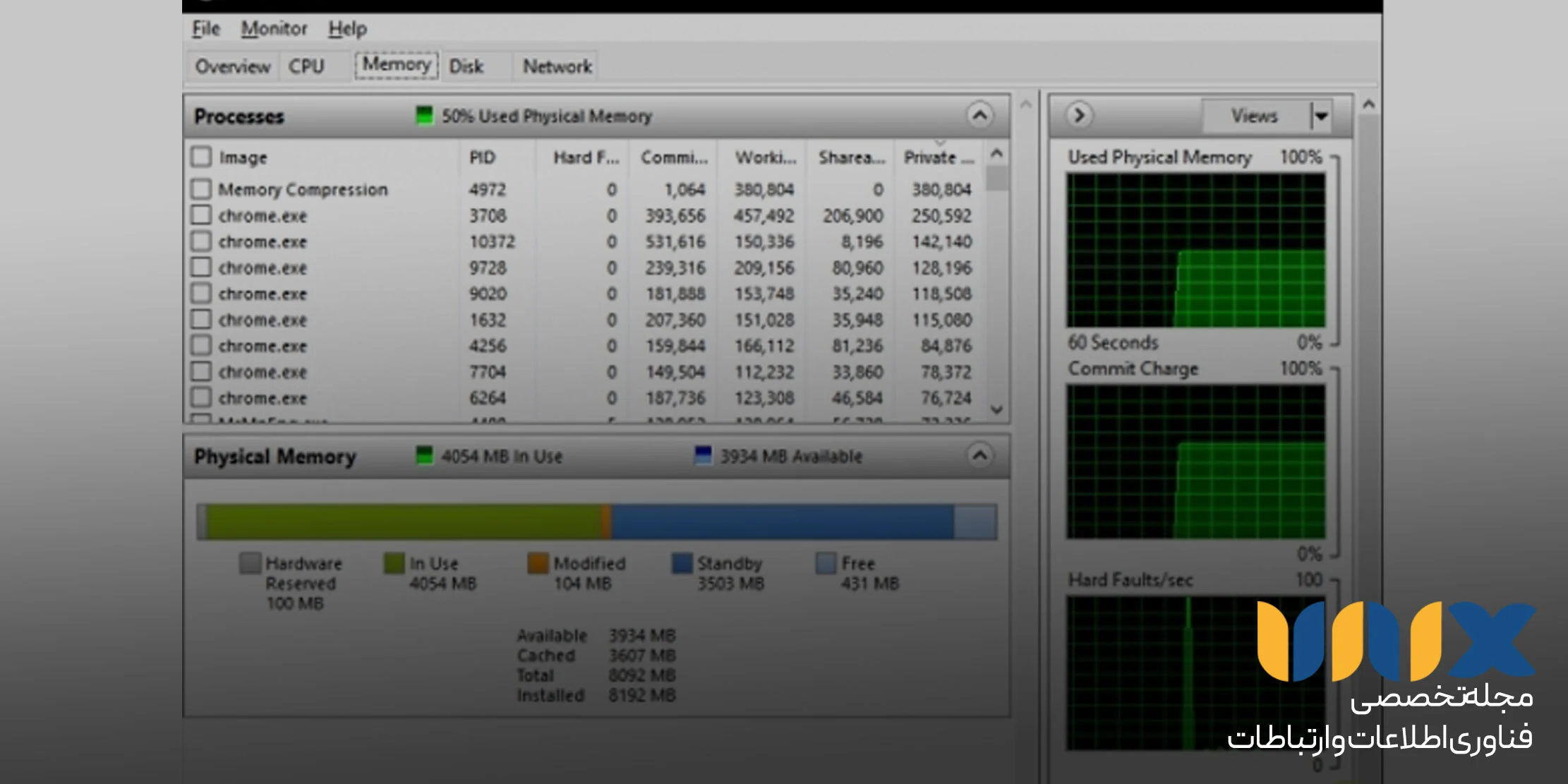
نکات لازم برای خرید RAM لپ تاپ به منظور ارتقا
سیستمعامل ویندوز برای اجرای خود به یک تا دو گیگابایت رم نیاز دارد. پس قطعاً با دو گیگابایت RAM لپ تاپ نمیتوانید انتظار اجرای سریع و برنامههای سنگین را داشته باشید. کاربران ویندوزهای 10 به بالا حداقل به 4 گیگابایت RAM نیاز دارند و رم 8 گیگ میتواند بهترین گزینه باشد. از این رو با توجه به رم قبلی به دنبال خرید مقدار حافظهای باشید که سیستم خود را به 4، 8 و یا مقدار بیشتری ارتقا دهید. البته توصیه افراد متخصص این است که همان مقدار رمی که روی لپ تاپتان قرار دارد را خریداری کنید. مثلاً اگر رم لپ تاپ شما 4 است، یک رم 4 گیگابایتی دیگر خریداری کنید.
بیشتر بخوانید: راهنمای صفر تا صد خرید رم کامپیوتر و لپ تاپ
انواع رم در ارتقا رم لپ تاپ
قبل از اینکه به سراغ خرید رم بروید، ببینید که لپ تاپ شما از چه نوع رمی پشتیبانی میکند. رمها در مدلهای مختلفی مانند DDR3، DDR4 و موارد دیگر و با سرعتهای متفاوت در دسترس هستند. اغلب لپ تاپها دارای رم DDR4/2133 و یا DDR4/2400 هستند. رمهای پرسرعت دیگری هم در بازار وجود دارند که امکان دارد با پردازنده شما هماهنگ نباشند. برای مثال در یک پردازنده Core i3 نسل 8، حداکثر مقدار پشتیبانی آن از DDR4-2400 است و سرعتهای بالاتر را به 2400 مگاهرتز کاهش خواهد داد؛ بنابراین به هزینه اضافی که قرار است برای خرید یک RAM بالا که با پردازنده شما همخوانی ندارد، توجه کنید. در خرید رم جدید حتماً به نیاز خود و نوع لپ تاپ نیز دقت داشته باشید.
همچنین RAMها با مقدار تأخیرهای مختلفی وجود دارند. هر چه عدد تأخیر آنها کوچکتر باشد، کارایی و سرعت رم بیشتر است. شما در استفادههای عادی چندان متوجه این کارایی و سرعت نخواهید شد. در برخی رمها برای بهتر کردن عملیات خنکسازی از هیتسینکهای آلومینیومی استفاده میکنند. این قابلیتها تنها باعث تفاوت در قیمت میشوند و در میزان کارایی، تفاوت محسوسی نخواهند داشت.

چگونگی تعویض و ارتقا RAM لپ تاپ
در این بخش به آموزش تعویض رم لپ تاپ و نحوه ارتقا آن میپردازیم. برای انجام این کار در اولین مرحله از بابت خاموش بودن لپ تاپ خود مطمئن باشید و دقت کنید که در حالت Sleep یا حالتهای دیگر نباشد. شارژر را از برق جدا کنید و باتری لپ تاپ را بیرون آورید. برای اینکه انرژی باقیمانده تخلیه شود، چند بار دکمه پاور را نگهدارید. برای دسترسی به محل RAM ابتدا باید تمامی قطعات پلاستیکی در پشت لپ تاپ را باز کنید. در صورتی که برای پیدا کردن جای رم به مشکل برخوردید میتوانید از دفترچه لپ تاپ یا وبسایت سازنده آن کمک بگیرید. اغلب زمانی که قاب پشت لپ تاپ را بازکنید، میتوانید محل رم را ببینید. برای تخلیه الکتریسیته ساکن بدن خود، دستتان را به یک شی فلزی بزنید. با استفاده از دستبندهای آنتیاستاتیک خیالتان راحتتر خواهد بود. حالا برای نصب ماژول رم اقدام کنید.
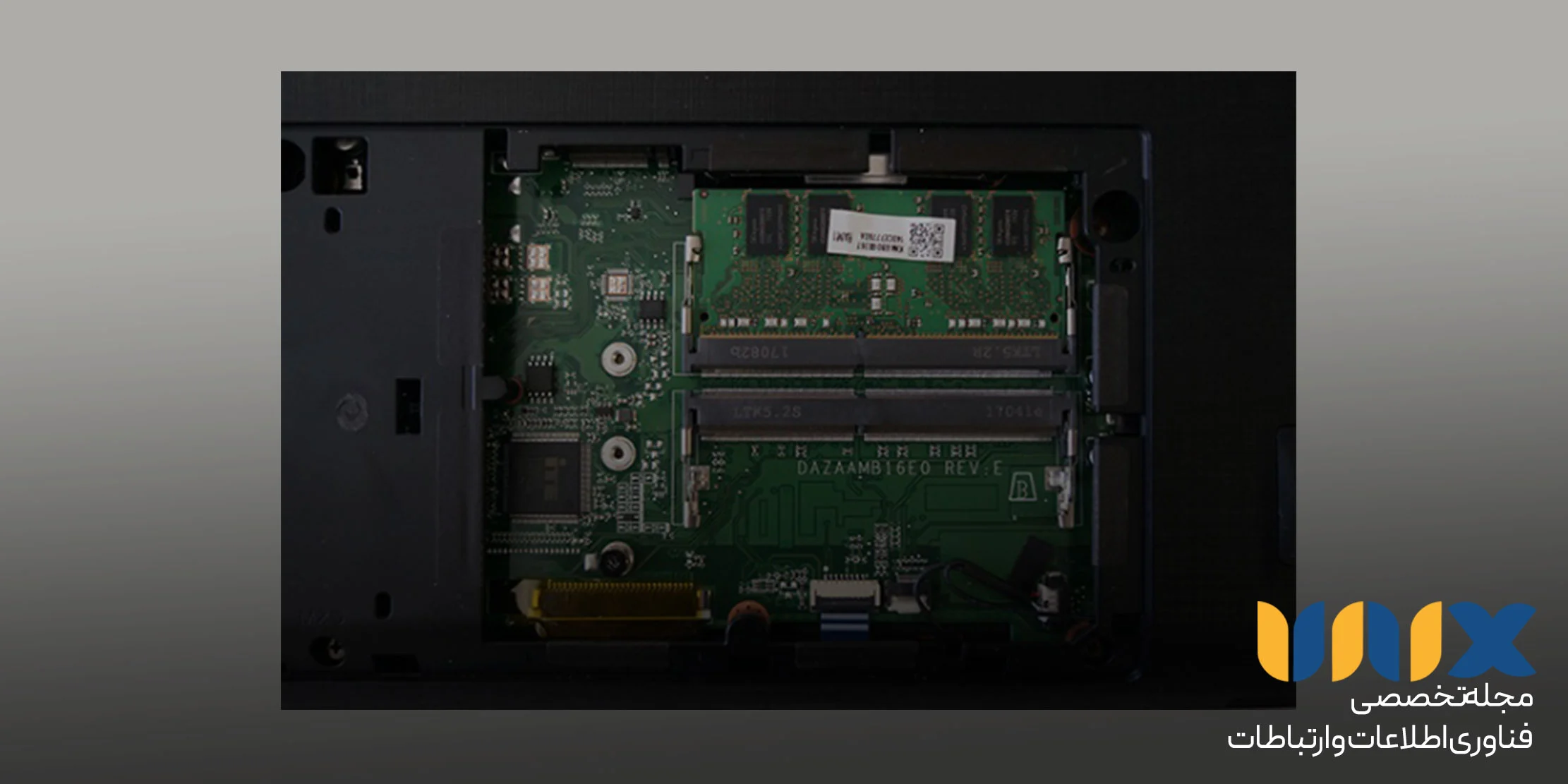
یک طرف رم نازک و کوچک است و باید آن را در شیار اسلات حافظه مانند یک کارت قرار دهید.

قبل از آن که فشار لازم را به رم وارد کنید، اطمینان یابید که شکل آن با ورودی اسلات منطبق باشد. زمانی که رم را روی اسلات با زاویه تقریبی 45 درجه تراز کردید میتوانید با کمی فشار توسط انگشتهای شصت، آن را در مکان خود قرار داده تا به طور کامل وارد اسلات شوند. معمولاً در اطراف RAM دو نگهدارنده فلزی قرار دارد که در هنگام قفل شدن درون جایگاه خود یک صدای کلیک مانند خواهید شنید. در مدلهای دیگر باید رم را کاملاً صاف روبه روی اسلات بگذارید و بعدازاین که آن را به شیار وارد کردید، با قرار دادن ضامنهای فلزی روی آن، رم در جای خود قفل خواهد شد.

در صورتی که قصد خارج کردن ماژول را از جای خود داشته باشید باید دو گیره فلزی طرفین رم در دو طرف و در دو جهت بیرون رم را کشیده تا آزاد شود و بالا بیاید. در این حالت با نهایت دقت و آرامی میتوانید قطعه را بیرون بیاورید. توجه داشته باشید که در هنگام تعویض رم لپ تاپ با تنظیم زاویه دست خود مواظب باشید تا فشار مضاعفی به دیگر قسمتهای دستگاه وارد نکنید و در این تعویض و ارتقا تلفاتی نداشته باشید.
تست سرعت و تأثیر ارتقا رم لپ تاپ
حالتی را در نظر بگیرید که یک رم 8 گیگابایتی را به یک ماژول 4 گیگابایتی اضافه کردهاند و درنتیجه حافظه موجود سه برابر شده و پهنای باند از حالت تک کاناله به دو کاناله تغییر پیداکرده است. در کارهای معمولی و اداری، نتایج پنجمارک PCMark به صورت زیر است:
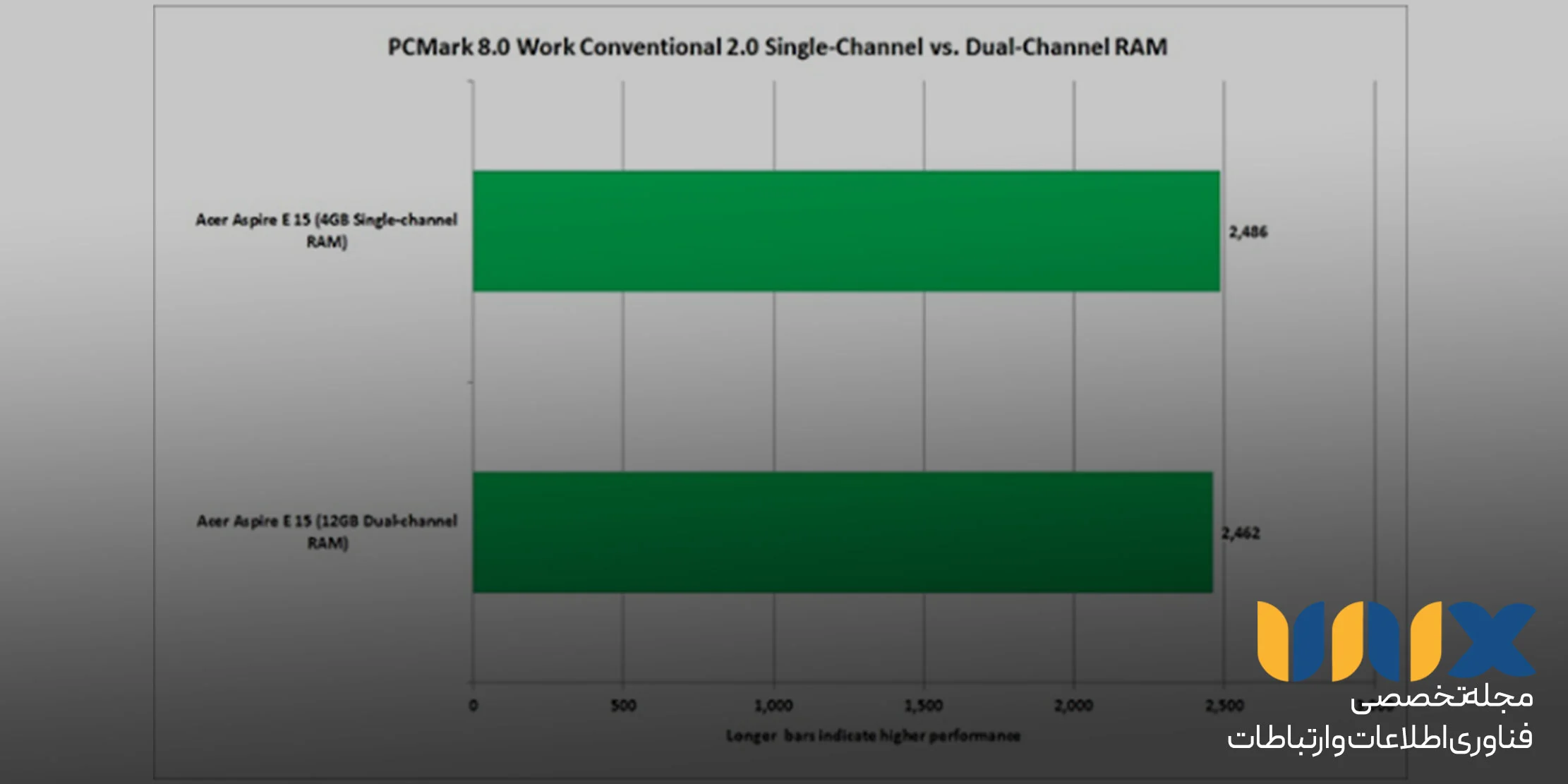
در انجام کارهای ساده نیازی به حافظه چندانی نیست و مقدار 4 گیگابایت حافظه کافی خواهد بود. با رم 8 گیگابایت شما میتوانید کارهای سنگینتر و اجرای همزمان برنامهها را داشته باشید. برای کاربران عادی RAM بیشتر از 8 گیگابایت هیچ سودی نخواهد داشت. از این رو بهتر است قبل از تعویض رم نیازها و حد انتظارات خود را مشخص کنید. با کمک نرمافزار SiSoft Sandra میتوان مقدار افزایش تئوری پهنای باند حافظه را با اضافه کردن یک ماژول 8 گیگابایتی و دو ماژول 8 گیگابایتی مشاهده کرد. در این افزایش تئوری باید تأثیر عملی را نیز بررسی کرد. در اغلب موارد ارتقا رم با افزایش تئوری کارایی رابطه مستقیمی خواهد داشت، اما این رابطه به صورت خطی و با یک شیب یکسان نیست.
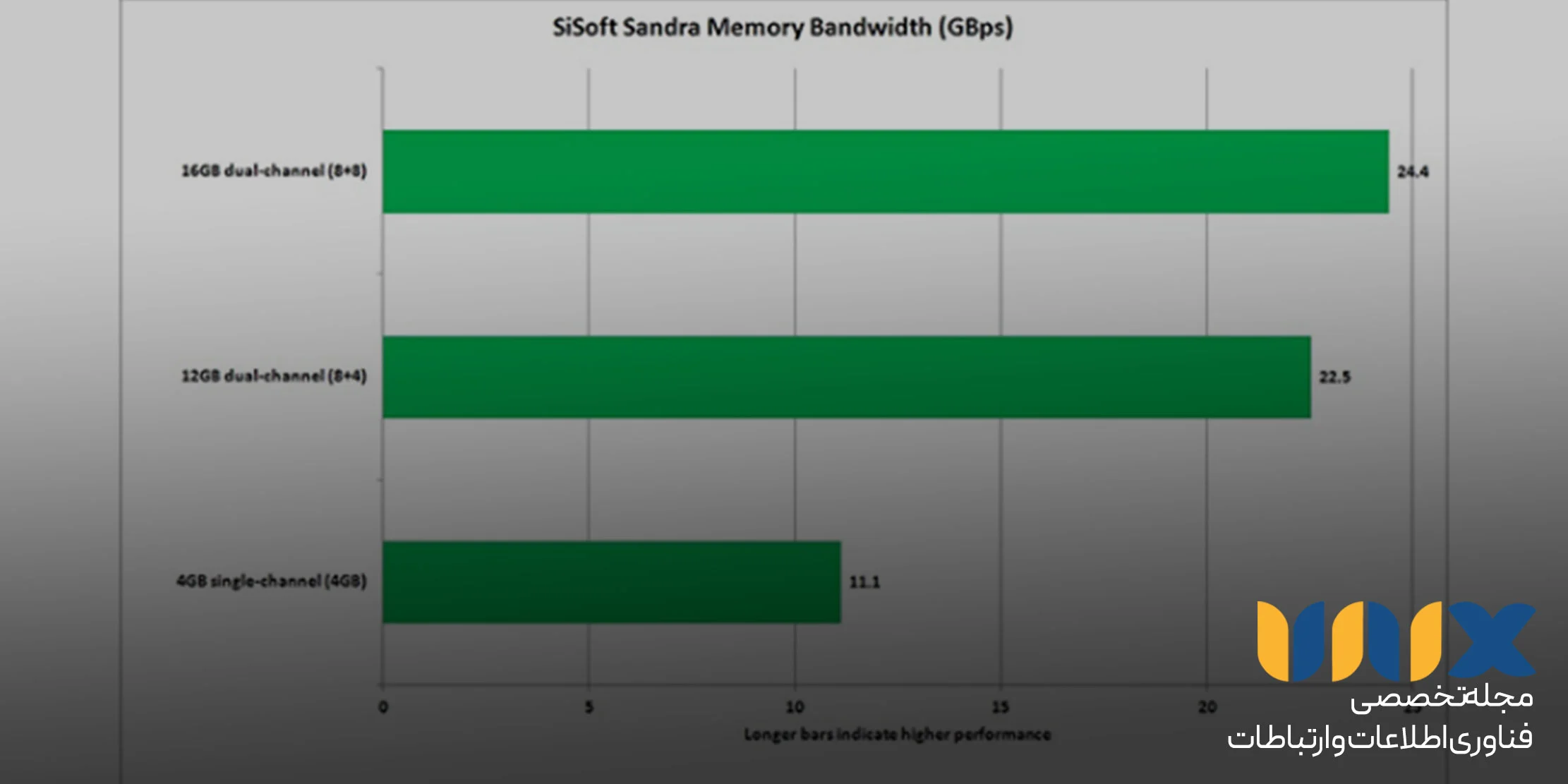
جمعبندی
ما در این مقاله سعی کردیم تا به طور کامل درباره آموزش تعویض رم لپ تاپ و آموزش ارتقا رم لپ تاپ صحبت کنیم. نکاتی که درباره تعویض رم در بالا توضیح دادیم را حتماً به طور دقیق اجرا کنید و نسبت به نداشتن الکتریسیته ساکن بدن خود مطمئن باشید، زیرا با یک اتصال کوتاه امکان وارد شدن آسیب به قطعات لپ تاپ و سوختن آنها وجود دارد. همچنین حتماً در هنگام خرید رم به مقدار نیاز خود و همخوانی RAM با پردازنده لپ تاپ دقت کنید. بهتر است کار تعویض رم و ارتقا آن را به یک فرد متخصص در این زمینه بسپارید.